Single test pc installation – Google Anywhere+ Deployment Guide V1.0.1 User Manual
Page 34
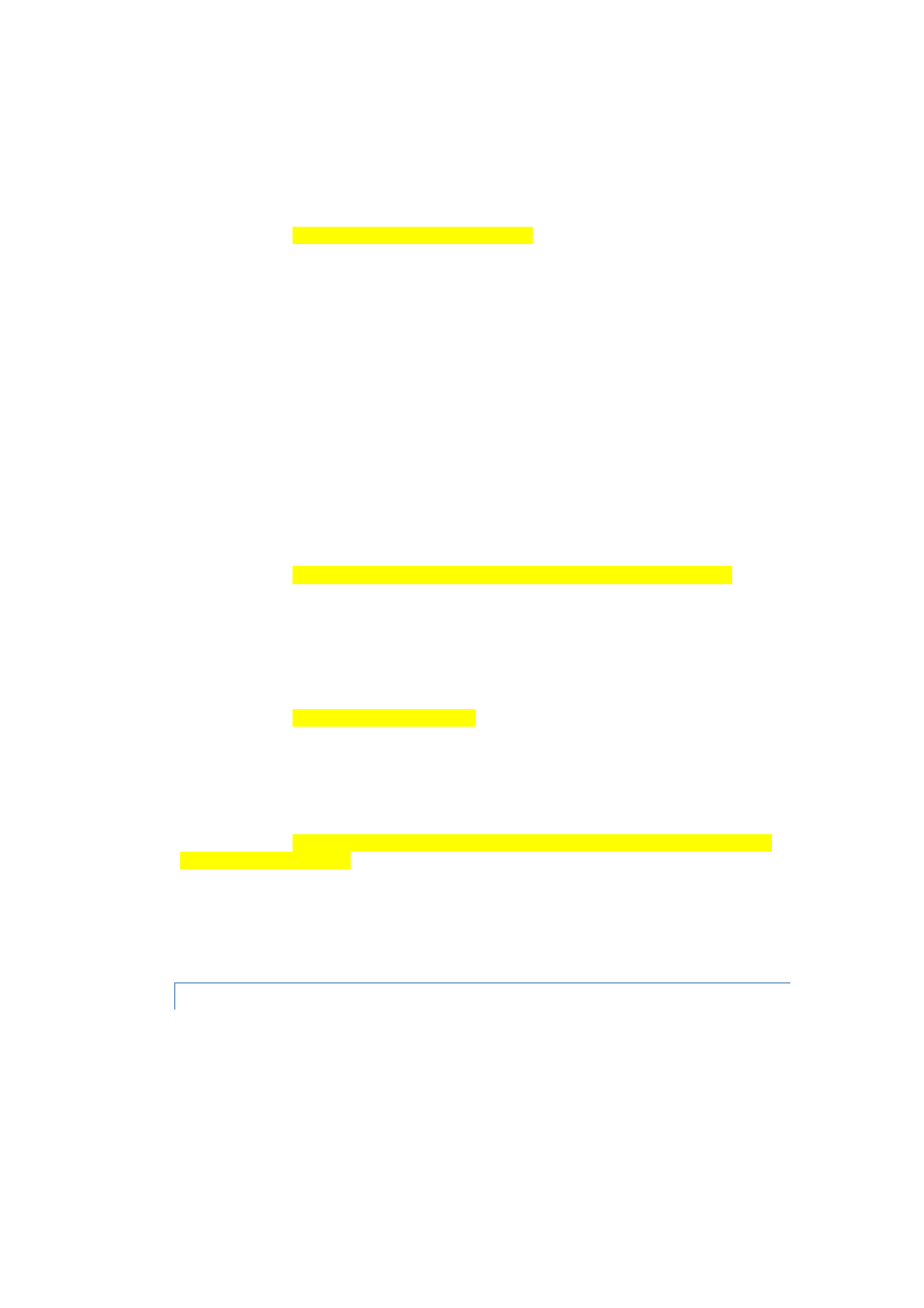
ANYWHERE+ DEPLOYMENT GUIDE V1.0.1
ANYWHERE+ DEPLOYMENT GUIDE V1.0.1
PAGE 34
For example, if you want to change the password to ‘password’ it would look like the
following:
Please note there are currently a 1 character minimum size and a 256 character
maximum size to the password. It is also case-sensitive and supports special
characters, but not two byte characters such as Japanese.
The sixth edit is to define the number of days you wish to keep of the log files.
For example, if you only want to keep 3 days of log files then change this value to 3.
The seventh edit is to select which of the five areas will be active tower the user will first
use after install. You can select from EMEA,US East Coast,US West Coast,Australia
and Asia Pacific.
The eighth edit is the selection of the default tower which will be used each time the
laptop reboots. You can select from EMEA,US East Coast,US West Coast,Australia and
Asia Pacific.
The nineth edit is to select which of the five locations you will allow your end users to
select from. Please note that if this is left blank then the end users will not see the
selection location feature on the systray icon. Please delete any you do not want your
users to select from.
East
Coast,US West Coast,Australia,Asia
Pacific
Please now save the Anywhere+ configuration file. You have now created your test
configuration file. This should now be placed in the same directory as the
anywhere+.msi file that will be installed on the test PC.
SINGLE TEST PC INSTALLATION
You should now install Anywhere+ on your test PC. You can do this by double-clicking
on the anywhere+.msi file. This will bring up the installer. Please note that at the end of
the installation an automatic reboot will take place.
The following screen appears:
