Checking project files, Checking your project for errors – Apple iDVD '08 User Manual
Page 31
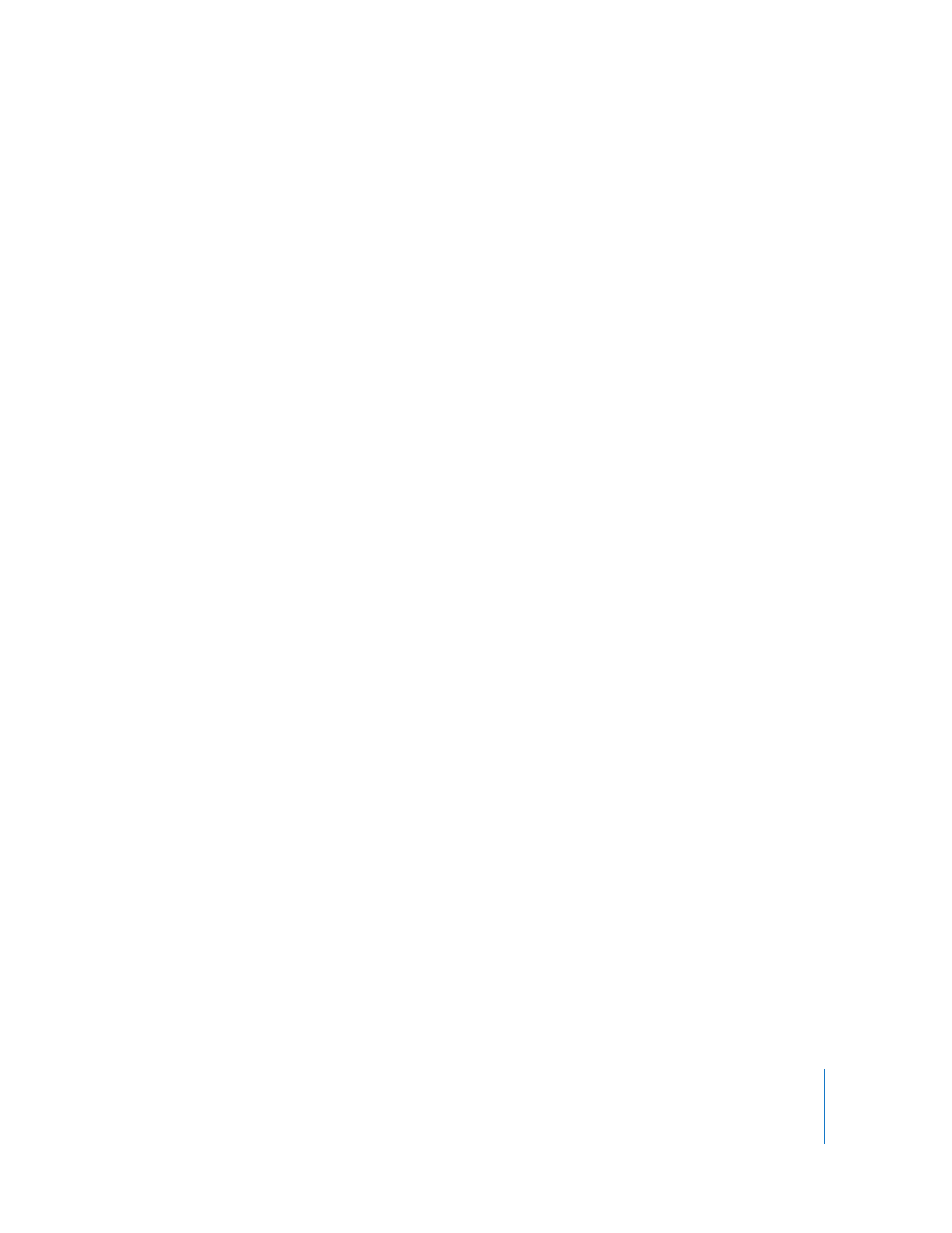
Chapter 2
Learn iDVD
31
DVD-ROM refers to the content you’ve specified to be added to the DVD-ROM
portion of your burned DVD. The running time and size figures that appear below
Menus reflect the total duration of all the menus in the project. You can have a total
of 15 minutes of motion, such as video on buttons or in the background, in all
menus. A project can include up to 99 menus.
In general, the amount of content your iDVD project contains correlates to the quality
of your burned DVD, given the encoding setting you have chosen. The white arrow in
the Capacity meter points to the quality of your burned DVD. Quality is highest on the
green portion of the Quality meter. If you have chosen Best Performance as your
encoding setting, the entire Quality meter may be green.
Checking Project Files
All the items you added to your project appear in the Media portion of the window
with the path to their locations on your hard disk or elsewhere. If you don’t see the
table below “Media,” click the disclosure triangle to show it.
The Type column indicates whether the item is a picture file, audio file, or a video file. A
checkmark in the Status column indicates the item is present and therefore accessible
to iDVD. If you moved the file from its original location, you can see at a glance that it’s
missing because the checkmark will also be missing. This means that iDVD won’t be
able to access the file. If you notice an item is missing from its original location, you can
do one of the following:
 Locate the item on your hard disk or connected server and return it to its original
location.
 Remove the button that linked to the item.
 Locate the file when prompted the next time you open the project.
Checking Your Project for Errors
If you begin to burn your project without checking it, a dialog appears, indicating if
there are errors in your project. This prevents you from creating a DVD that can’t be
played. However, it’s a good idea to check for errors before you begin to burn a disc.
The most thorough way to make sure your project works properly is to click the
Preview button and use the iDVD remote control to click all the buttons, view all the
menus, and view every video and slideshow. If your project is very large, this could take
some time. You can spot-check your project in less time using map view.
To check for errors:
1
Click the Map button to view your project in map view.
2
Look for warning symbols like the one below (they look like yellow yield signs) that
indicate a problem with a menu or with media you’ve added to you project.
