Step 7:add menu text and change its appearance, Step 7: add menu text and change its appearance – Apple iDVD '08 User Manual
Page 20
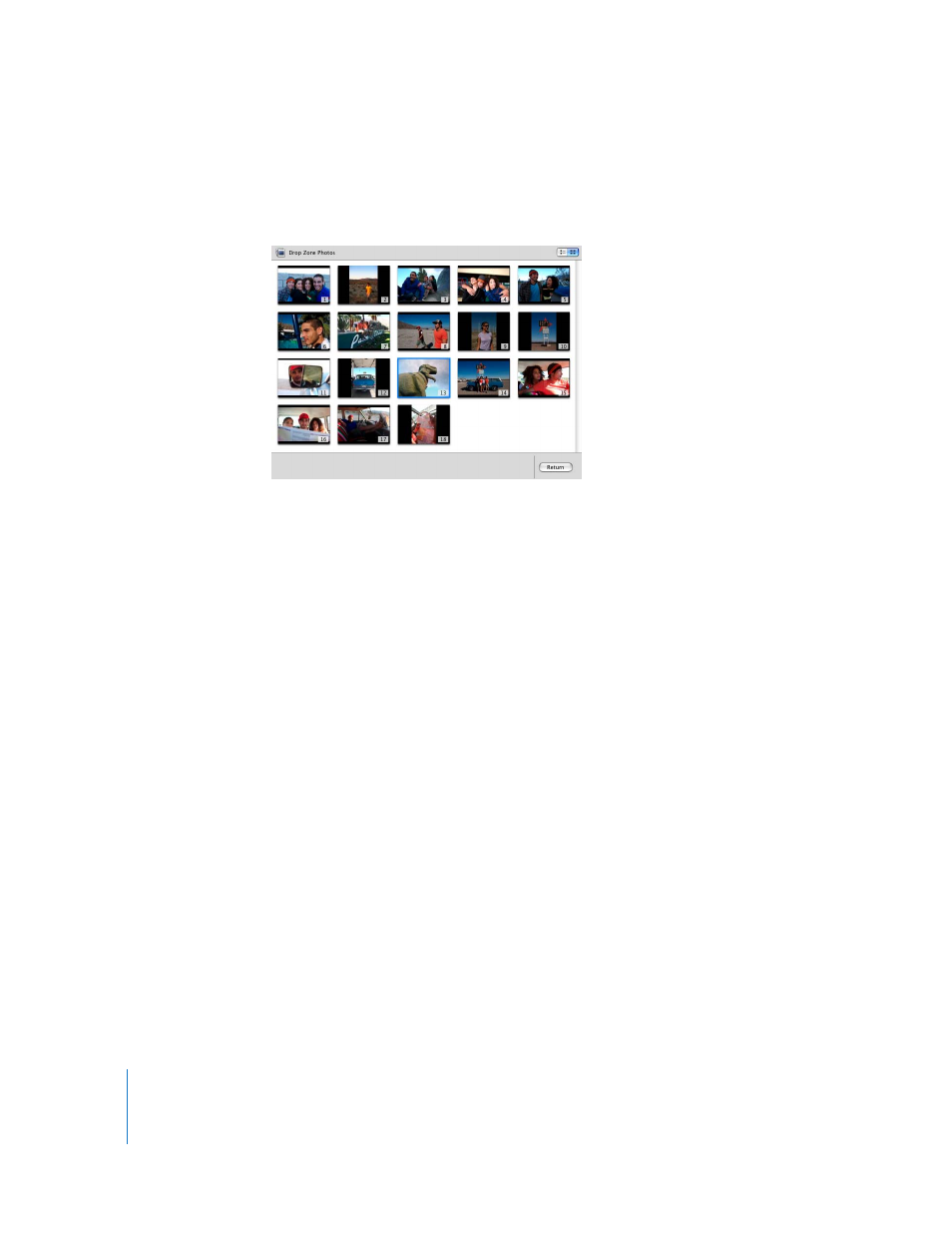
20
Chapter 2
Learn iDVD
This opens the drop zone slideshow editor, which looks like the slideshow editor you
used to create your DVD slideshow in “Step 5: Add a Slideshow.” You’ll see thumbnails
of all the images you added.
11
Drag the images into the order in which you want them to appear and delete any you
don’t want to keep.
You can also drag other images, from the Photos pane or elsewhere on your computer,
to the drop zone photo editor.
When you’re done arranging images, click the Return button to return to the drop zone
editor.
12
Click the Drop Zone button to return to the main menu.
13
Click the Motion button to see how the drop zones cycle or “play” on the main menu.
The images will “loop,” or play continuously, so click the Motion button again when
you’ve seen enough.
14
To save your work, choose File > Save.
Step 7: Add Menu Text and Change Its Appearance
Now that you’ve added more content to your DVD project, the text on the main menu
may need some adjustment. You can add text to the menu and change its typeface,
size, and color, and add a shadow. You can also reposition text so that it fits better on
the menu. Menu text, also referred to as a “text object,” is not clickable. This is different
from button text, or button labels, because buttons are clickable.
In this step, you’ll add a subtitle, change the appearance of the text, and reposition it
on the menu. Keep in mind that the text you add need not be limited to short titles
and subheads. For example, you can add blocks of text for credits and other content.
