The adjust image window – Apple iWeb User Manual
Page 36
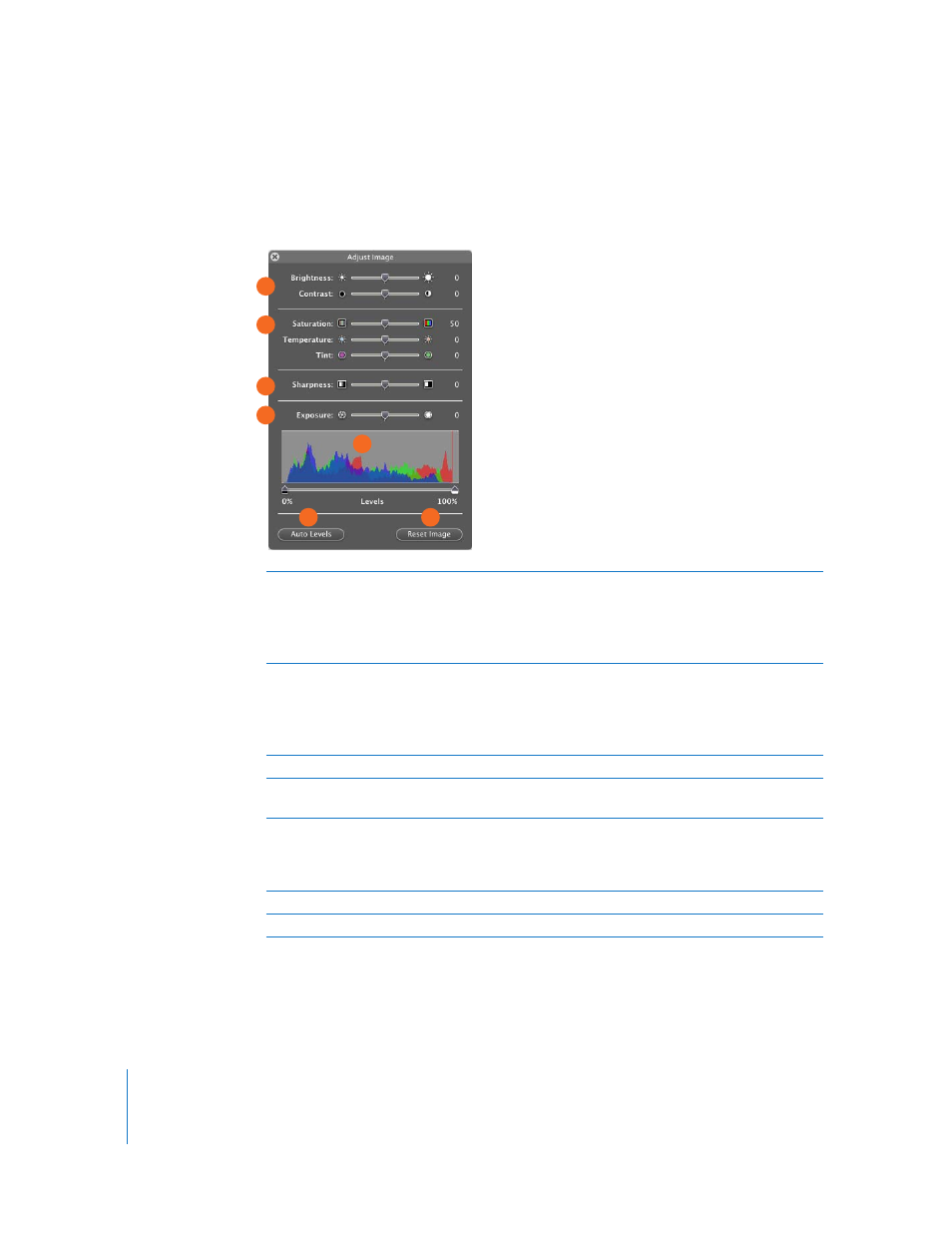
36
Chapter 2
Inspectors and Other Windows at a Glance
The Adjust Image Window
Click the Adjust button in the toolbar for advanced controls that adjust image
properties such as brightness, saturation, and sharpness.
A
Brightness and Contrast controls:
 Brightness: Make the overall image lighter or darker.
 Contrast: Make different parts of the image stand out. You can make shadows darker, sharpen
the edges of objects, and make colors stand out more. If you increase the contrast of a photo a
lot, it looks more like an illustration.
B
Saturation, Temperature, and Tint controls:
 Saturation: Make colors deeper.
 Temperature: Acts as a “white balance” corrector. Use to introduce more warmth (orange
tones) or coolness (blue tones).
 Tint: Change the amount of red or green tones in the image.
C
Sharpness slider: Sharpen or soften the image’s focus.
D
Exposure slider: Lighten an underexposed image or increase the details of an overexposed
image.
E
Photo histogram: Displays the relationship between shadows (depicted on the left side of the
display) and highlights (depicted on the right side) in your image. You can use the sliders below
the histogram to change the tonal range by changing the amount of black (left slider) or white
(right slider) in the image.
F
Auto Levels button: Automatically enhance colors.
G
Reset Image button: Reset the image to its original settings.
A
B
C
D
F
E
G
