Nokia Lumia Icon User Manual
Page 64
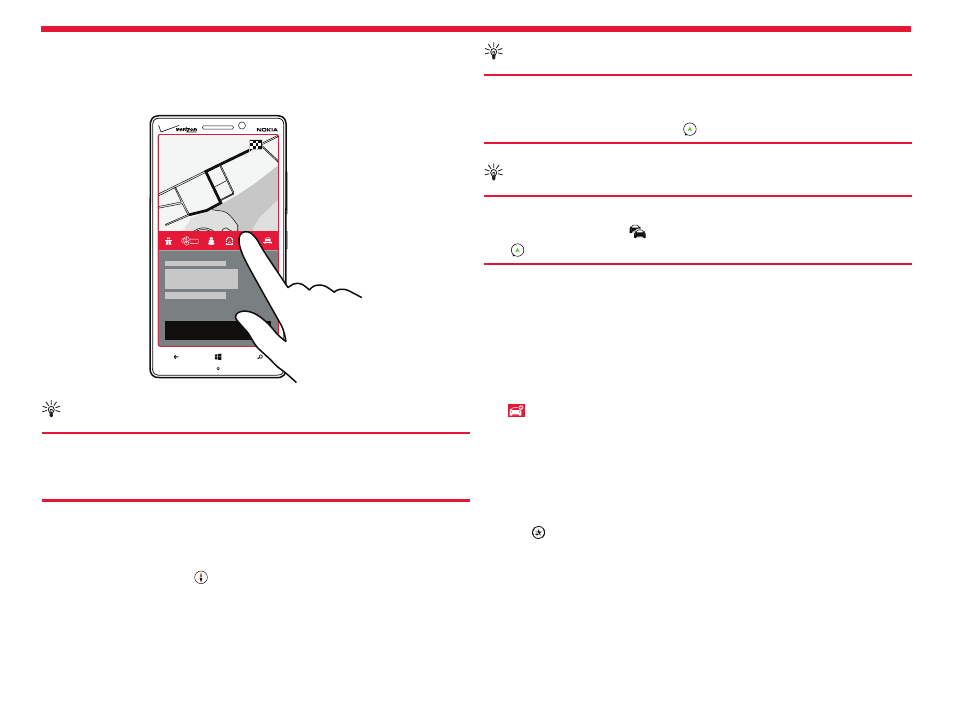
Nokia Lumia Icon: Maps & navigation
64
Chapter 5
2. Tap your destination.
3. If you want to avoid tunnels and ferries, or certain types of roads,
such as unpaved roads, tap the route options toolbar, and switch
road types on or off.
Tip:
To change the road types later during navigation, swipe up
from the bottom of the screen, and tap
Settings > Route
settings.
4. To start navigation, tap
START.
By default, the map rotates to your driving direction, and the compass
points north. To view the map north up, for example, to get a general
picture of your route, tap >
North-up.
Tip:
If you want to take a look at the remaining route during
navigation, you can drag the map with your finger. To return
to your current location, tap .
Tip:
To take a quick look at the traffic situation around your
current location, tap . To return to the navigation view,
tap .
5. To stop the navigation, swipe up from the bottom of the screen,
and tap
Stop navigation.
Save a place
To help with your travel plans, you can search for places, such as hotels,
attractions, or gas stations, and have them backed up and at your
disposal on all HERE apps and at
Tap
HERE Drive+.
1. To search for a place, swipe up from the bottom of the screen, and
tap
Set destination.
2. Write search words, such as a street address or the name of your
destination.
3. Tap a place from the list.
4. Tap .
The destination is saved to your Nokia account. If you’re not signed in to
your Nokia account, you are asked to sign in.
