Nokia Lumia Icon User Manual
Page 54
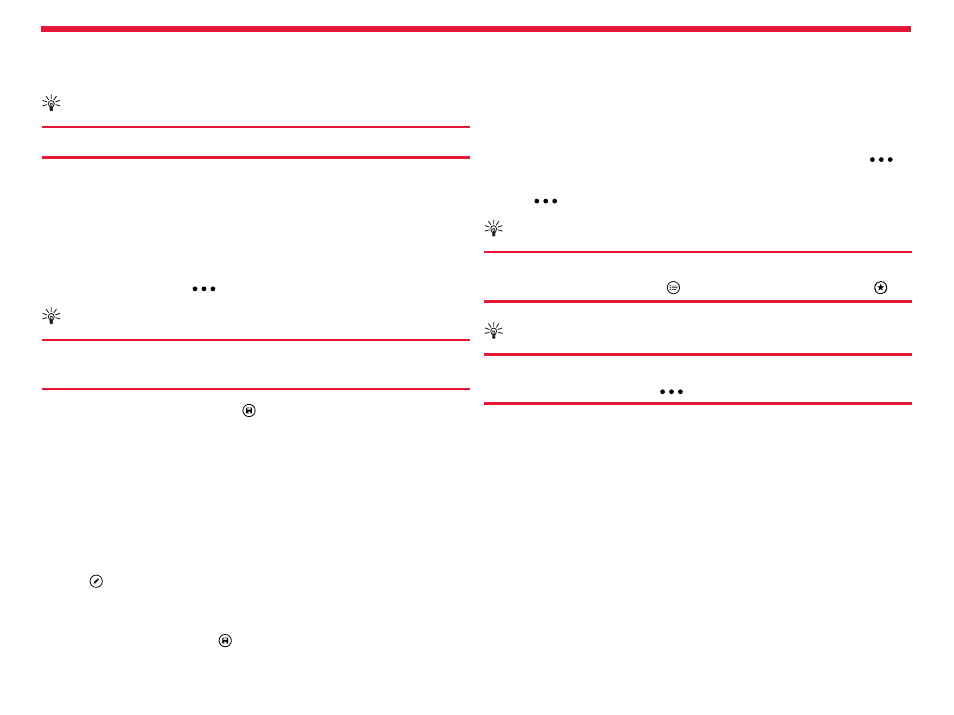
Nokia Lumia Icon: Camera
54
Chapter 4
Zoom in or out
Place 2 fingers on the screen, and slide your fingers together or apart.
Tip:
To quickly zoom in or zoom back out, tap the photo twice.
Edit a photo
You can do quick edits, such as rotate and crop, to the photos you have
taken. Or use auto-fix to let your phone fix your photo with just one
simple tap.
1. Tap
Photos > albums.
2. Tap a photo, and tap
>
edit and an option.
Tip:
If you have downloaded photo editing apps from the
Windows Phone Store, they are listed here as editing options.
3. To save the edited photo, tap .
Add cool special effects to your photos
Want to take photo editing to the next level? With Creative Studio, you
can add cool special effects to your favorite photos.
If you don’t already have Creative Studio on your phone, you can
download it from the Windows Phone Store.
4. From the Start screen, swipe left, and tap
Creative Studio. Tap the
photo you want to edit, and apply a suitable color filter.
5. Tap .
6. Swipe left or right to see all the edit options. You can, for example,
create photo collages or blur certain parts of the photo.
To save the edited photo, tap .
Mark a photo as a favorite
Would you like to find your best shots quickly and easily? Mark them as
favorites, and see them in
the favorites view in the Photos Hub.
1. Tap
Photos > albums, and browse to the photo.
If the photo is in an online album, save it to your phone first. Tap
>
save to phone.
2. Tap
>
add to favorites.
Tip:
To quickly mark several photos as favorites, select the album
where the photos are, tap , select the photos, and tap .
Tip:
You can also mark a photo as a favorite right after taking it.
Just swipe right, and tap
>
add to favorites.
View your favorites
In the Photos Hub, swipe to
favorites.
