Nokia Lumia Icon User Manual
Page 39
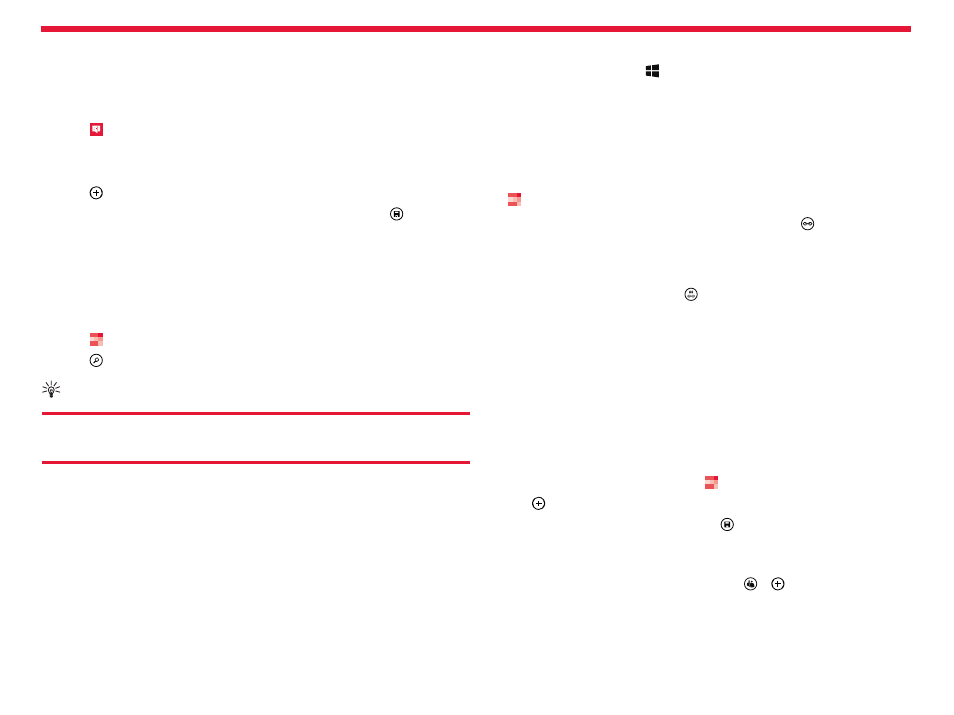
Nokia Lumia Icon: People & messaging
39
Chapter 3
Save a number from a received message
Have you received a message from a person whose phone number is
not yet saved in your People Hub? You can easily save the number in a
new or existing contact list entry.
1. Tap
Messaging.
2. In the conversations list, tap a conversation.
3. At the top of the conversation screen, tap the phone number.
4. Tap , edit the phone number and phone number type.
5. Edit other contact details, including the name, and tap .
Search for a contact
Need to contact your friends quickly? Rather than scrolling through
all your contacts, you can search or jump to a letter or character in
the contacts list. You can also use a voice command to call or send a
message to a contact.
1. Tap
People, and swipe to all.
2. Tap , and start writing a name. The list filters as you write.
Tip:
Pin your most important contacts or contact groups to the
Start screen. Tap and hold a contact, and tap
pin to start.
Jump to a letter or character in your contact list
Tap any letter in the contact list on the left, and in the following menu,
tap the first letter or character for the name you want. You jump
directly to that point in your contact list.
Use a voice command
In any view, press and hold , and say
Call or Text and the contact’s
name. Not all languages are supported.
Link contacts
Do you have separate entries for the same contact from different social
networking services or email accounts? You can link multiple contacts
so that their info is in a single contact card.
Tap
People, and swipe to all.
1. Tap the main contact you want to link to, and tap .
2. Tap
choose a contact and the contact to be linked.
Unlink a contact
1. Tap the main contact and tap .
2. Tap the contact to be unlinked and tap
unlink.
Share your plans with your family and friends
Want to gather with people, but find it difficult to set a date and time
convenient for everybody? You can invite others to chat, and privately
share a calendar, photos, or notes.
Although this feature works best on Windows Phone 8, phones running
on Windows Phone 7 can join rooms and set up shared calendars. To use
this feature, you need to sign in to your Microsoft account.
1. To create a room for sharing, tap
People, and swipe to together.
2. Tap >
Room.
3. Write a name for the room, and tap .
4. To switch between a group chat, calendar, note, or photo album,
swipe left or right.
5. To invite someone to join the room, tap > and a contact.
6. When asked to
Send invite, tap send.
