Programmable feature buttons – Avaya one-X Deskphone Value Edition 1616 User Manual
Page 28
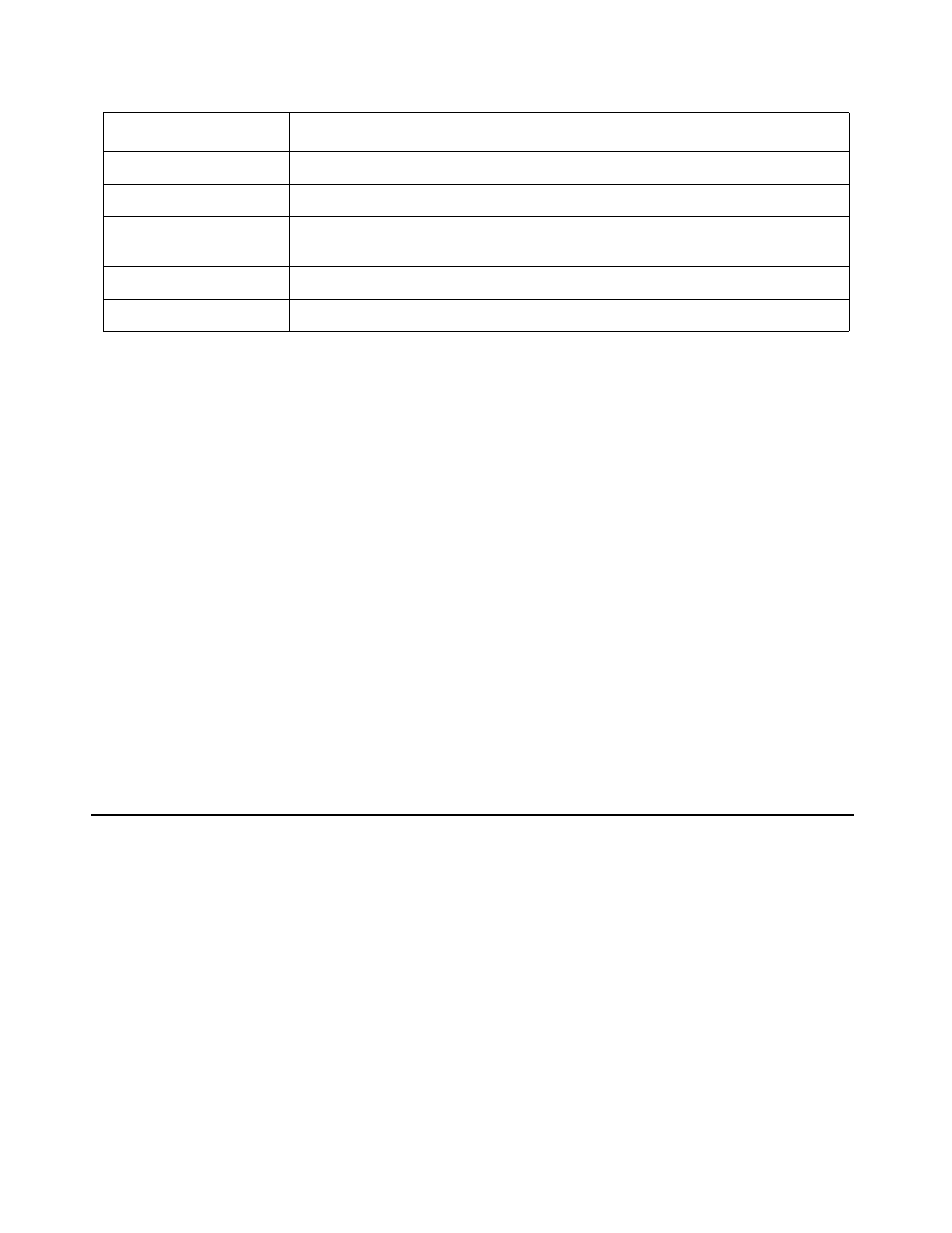
Using Quick Edition 1616 IP Telephones
24
Avaya Quick Edition Release 4.0 1616 IP Telephone User Guide
June 2008
Press the # key and then Page Left and Right to display the IP address for the telephone.
To view software release and site details Information
1. Press MENU, navigate to Phone Information and press Select.
2. Press Select at Phone Details. The extension and name is displayed.
3. Press the Page Down button to view Release Details and Site Details.
To view IP address and MAC address
1. Press MENU, navigate to Phone Information and press Select.
2. Press Select at Phone Details. The extension and name is displayed.
3. Press Select again and press Page Down to view the following information:
- Set Extension
- Name
- IP Address
- MAC Address.
Programmable Feature Buttons
Any feature button can be programmed as call appearance, a feature key, as a status key, or a
directory entry. By default the top four keys are call appearance buttons and the rest are unassigned.
The configuration can be modified to suit your needs. There must be at least one call appearance
button for phone to work properly. There are two ways in which the programmable keys can be
assigned: by using the MENU button or by using the key information screen.
To program a feature button using the menu
1. Press MENU and press the Select softkey on the Phone Settings screen.
Page Up
Browse through the list by advancing to the previous screen.
Page Down
Browse through the list by advancing to the next screen.
Feature Button
Cancel the list; go to the application associated with the programmed
feature button.
PHONE/EXIT
Return to the idle screen.
OK Button
From the idle screen, press OK and any other key to view key’s details.
Key
Action
