Vaddio TrackVIEW User Manual
Page 15
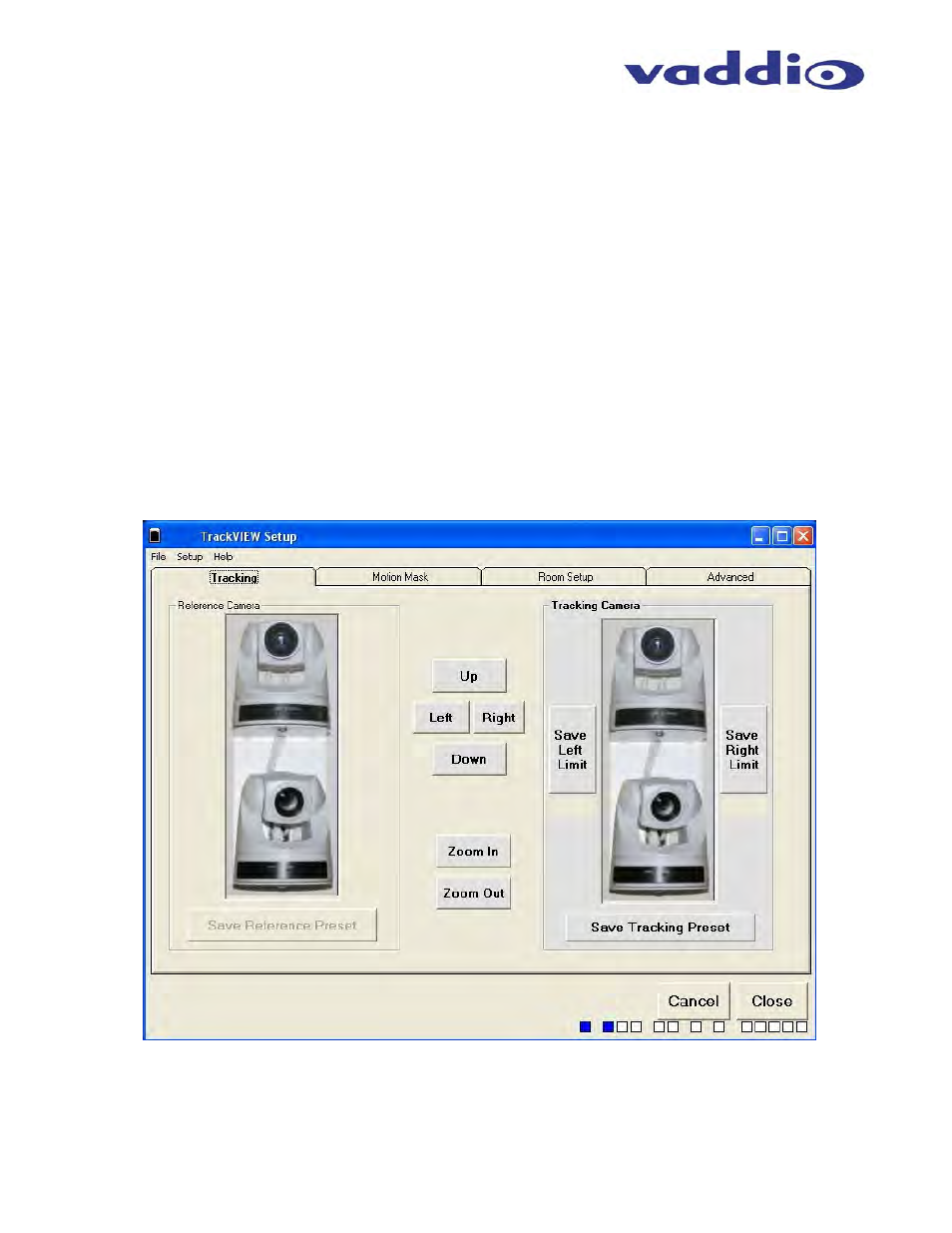
TrackVIEW Install Guide 341-337 Rev. G
Page 15 of 30
TrackVIEW and Peripherals Install Guide
To Set-up the Tracking Camera
Click on the Tracking Camera area (see Figure 23). The area will highlight in a light gray color indicating
that the Tracking Camera has been selected.
Set the pan/tilt controls (Up, Down, Left and Right) and Zoom the camera to set up the presenter within
the Reference Camera’s preset presentation area.
To set and save the left limit, position the tracking camera image so that the left edge of the image matches
the overall left edge of the reference camera’s field of view, then click Save Left Limit. To set and save the
right limit, position the tracking camera image so that the right edge of the image matches the overall right
edge of the reference camera’s field of view, then click Save Right Limit. This sets the Tracking Camera’s
pan limits. Click Save Tracking Preset and the Tracking camera is set.
Alternate Set-up of Left & Right Limits:
Instead of matching the edge of the Tracking camera image to the edge of the Reference camera
image, center the Reference camera image edge in the Tracking camera’s view. Then set the limits
as described above. This will allow the presenter to be centered in the Tracking camera image as
they stand at the edge of the Reference camera’s field of view.
It is important to note that the Tracking Camera’s tilt and zoom controls are locked and the Tracking Camera
will only pan back and forth, tracking the presenter automatically within the Reference camera’s field of view
(trigger mats and IR sensors can tilt, zoom and pan the camera when stored and recalled as presets).
Figure 23: Tracking Camera Set-up
