Adjusting the microphone volume – Sony SVT212190X User Manual
Page 123
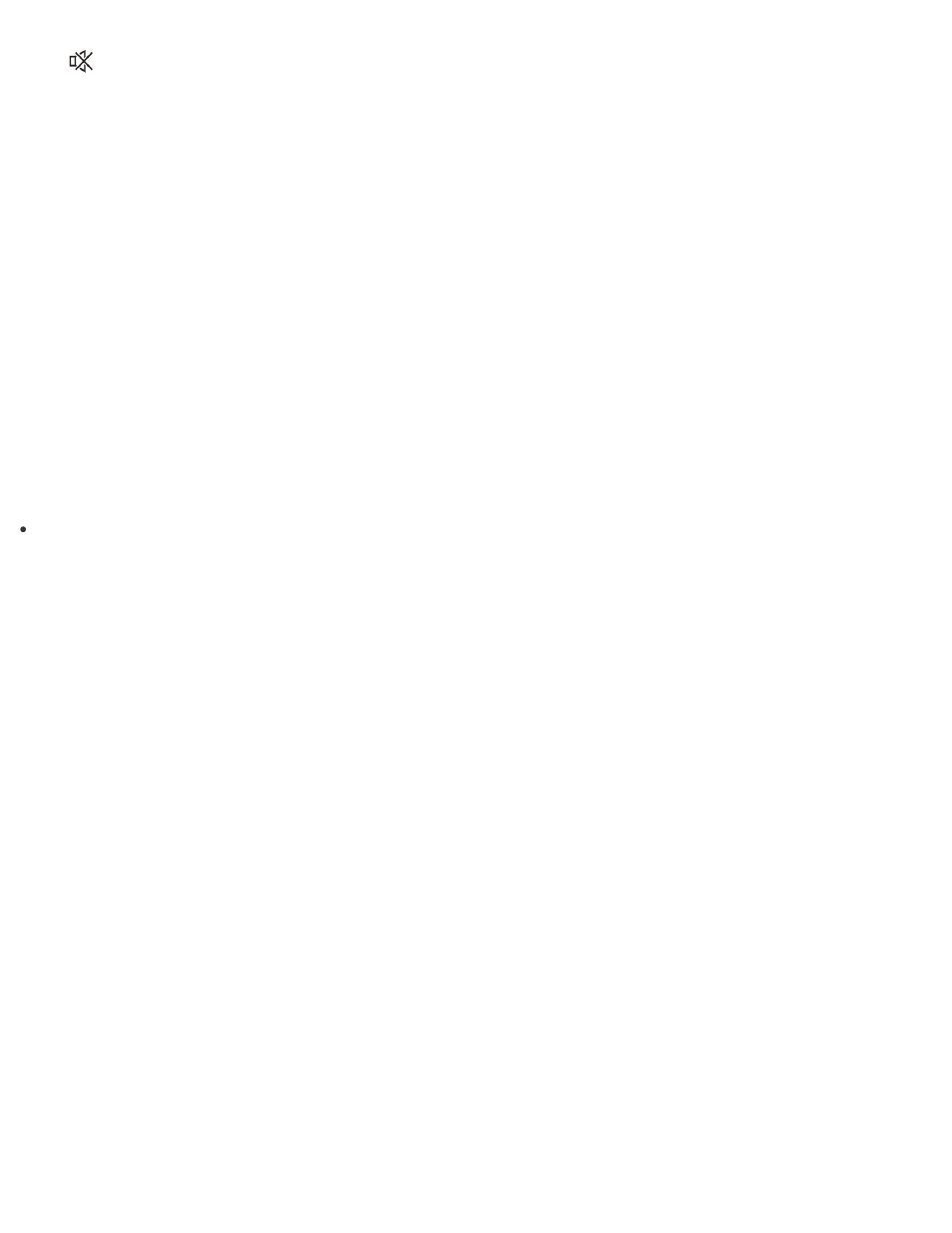
Press
(the muting button)(
Parts and Controls of the Keyboard
) on the keyboard to turn off the volume of the
speakers and headphones.
Press the button again to turn on the volume.
Playing Optimized Sound for Your VAIO Computer Using the ClearAudio+ Mode
The ClearAudio+ mode enables high quality sound that is optimized for your VAIO computer using digital signal
processing technologies originally developed by Sony.
With a simple operation, you can enjoy rich sound with clear highs and deep lows.
1. Start
VAIO Control Center and select Sound Quality. (See
Searching/Starting Apps, Settings, or
to start
VAIO Control Center.)
2. Select the audio mode in
Sound Effects.
The optimized sound is reproduced when you select the ClearAudio+ mode that matches your audio
source.
Hint
You can also adjust the sound effects to suit your preferences in
Details under Sound Effects.
Adjusting the Microphone Volume
You can adjust the volume level of the microphone.
1. Open
Control Panel and select Hardware and Sound. (See
to open
Control Panel.)
2. Select
Sound.
3. Select the
Recording tab.
4. Double-click the microphone icon.
5. Select the
Levels tab in the Microphone Properties window.
6. Move the slider under
Microphone right and left to your desired volume level.
If the microphone volume is still not loud enough even at the maximum volume level, move the slider
under
Microphone Boost right and left to adjust the volume level.
7. Select
OK.
Connecting a High-Quality Digital Sound Output Device between Your VAIO Computer and a TV
You can connect a high-quality home theater receiver or other surround sound decoder devices between your
VAIO computer and a TV using an HDMI connection.
