2 windows installation, Windows installation – HID Splunk and AAA Server User Manual
Page 12
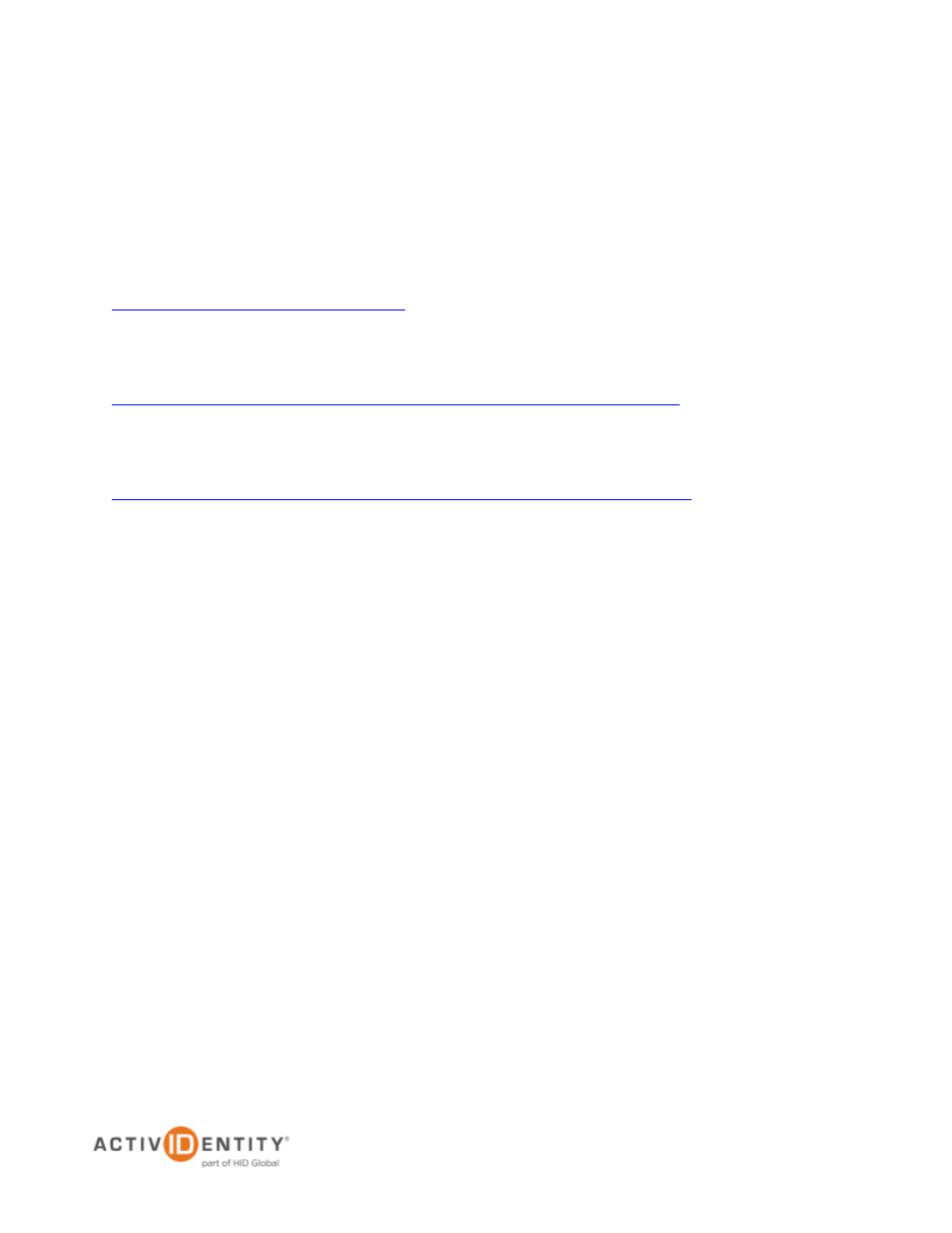
ActivIdentity 4TRESS AAA and Splunk | Integration Handbook
P 12
External Use | August 24, 2012 | © 2012 ActivIdentity
3.2
Windows Installation
If you're just getting started using Splunk, here are some resources that might be helpful:
1. Watch videos on installing Splunk on Windows and other platforms:
2. Read the installation guide:
3. Take the search tutorial:
Installation on a Windows Platform:
1. To start the installer, double-click the splunk.msi file.
2. In the Welcome panel, click
Next.
3. Read the licensing agreement and check the box next to "I accept the terms in the license agreement". Click
Next to continue installing.
4. For
Customer Information, enter the requested details and click Next.
5. In the
Destination Folder panel, click Change to specify a different location to install Splunk, or click Next to
accept the default value.
6. Splunk is installed by default into the
\Program Files\Splunk directory.
7. The
Logon Information panel is displayed. Select Local system user and click Next.
8. If you want to learn about the other user option, refer to the detailed instructions for
9. After you specify a user, the pre-installation summary panel is displayed. Click
Install to proceed.
10. In the
Installation Complete panel, select the boxes to Launch browser with Splunk and Create Start
Menu Shortcut now.
11. Click
Finish.
When the installation is finished, Splunk starts, and Splunk Web launches in a supported
browser.
