ROTHENBERGER ROWELD ROFUSE Print Plus V2.0 User Manual
Page 29
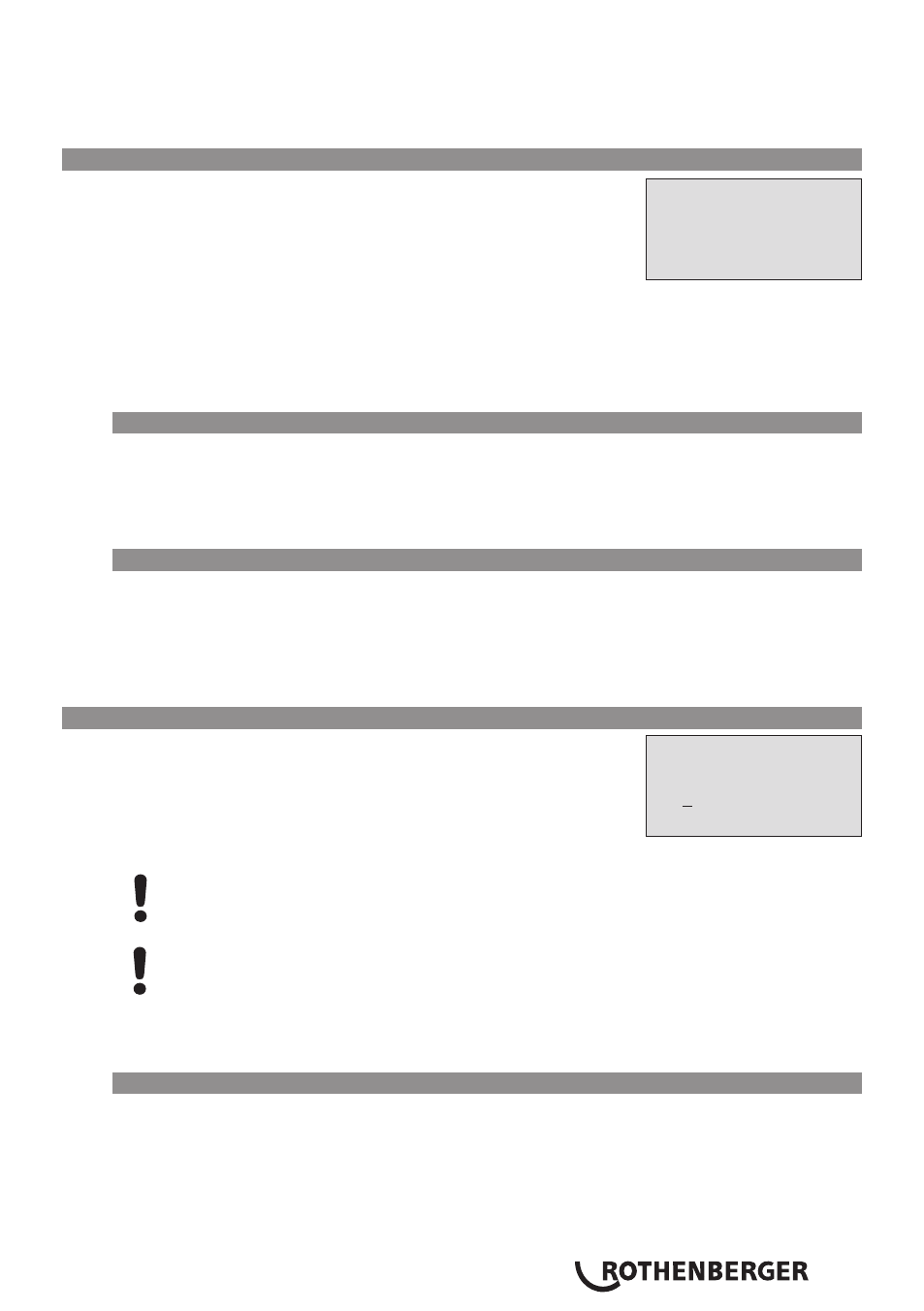
ENGLISH
27
The recorded position is the one the GPS module is at at the moment of recording. This means
that in situations where the welding unit cannot be set next to the joint that is being welded, it is
possible to start by placing the welder/the GPS module next to the future joint, then to record the
geo-data, and finally to move the welder to the place where it will be during the welding process.
7
Entering Welding Parameters Manually
To be able to enter the welding parameters manually, you have
Display 14
** MANUAL INPUT **
>Enter Voltage/Time
Enter Fitting Code
first
to connect the fitting to the welding unit with the welding cable.
The manual input of the parameters can then be accessed by
pressing the ò arrow key. The screen will show a menu as
reproduced in Display 14, provided manual input is enabled in the
configuration menu (see Sect. 10.1). In other words, the manual
parameter input replaces reading the bar code of the fitting with a
scanner.
Using the arrow keys ñ and ò you can select “Enter Voltage/Time” or “Enter Fitting Code”
(i.e., the numbers that represents the code of the fitting to be used). Confirm your selection by
pressing the START/SET key.
7.1
Manually Entering Welding Voltage and Time
If this option was chosen in the manual parameter input menu, a display like the one to the right
appears on the screen. Use the alphanumeric keypad (see Info in Sect. 5.2) to set the welding
voltage and the welding time, according to the fitting manufacturer’s instructions, then press the
START/SET key to confirm your input. The “Start ?” message displayed after the confirmation by
START/SET indicates that the unit is ready for welding.
7.2
Entering the String of Numbers
If this option was chosen in the manual parameter input menu, the “Enter Fitting Code” display
shows. The 24 characters of the fitting code to be entered display as asterisks ( * ). Use the
alphanumeric keypad (see Info in Sect. 5.2) to enter the code and press START/SET to confirm
your input and have it decoded. If the code entered is not correct, a “Code Error” message
appears; check the string of numbers and correct as needed. If the code is correct, the decoded
data is displayed, and the “Start ?” message indicates that the unit is ready to start welding.
8
Downloading the Reports
Interface
USB A-Interface Port
for connecting USB mass storage media (such as a memory stick)
The interface port complies with the USB version 2.0 specification
(i.e., maximum data rate of 480 megabits per second)
Display 15
Voltage/Time
U= 40 V t= 1000 s
.
Before transferring data, it is highly recommended to switch the welding unit off
and on again. If this fails to happens, there is a risk of data transfer failure, or
reports in the welding unit may be corrupted.
When transferring welding reports to a USB stick, always be sure to wait until the
display shows the “Download finished” message before you disconnect the USB stick
from the product. If you disconnect it too early, the unit may ask you whether you
want to delete the reports in memory, although they were not properly transferred.
In this case, if you delete the contents of the report memory, the welding reports
would be irrevocably lost and would not be available elsewhere either.
8.1
Selecting the File Format
Connecting the storage media causes the the screen to appear in which the format of the output
file with the welding reports can be selected: a PDF file with an abstracted or extended version
of the report or the format of the welding data management application DataWork. Using the ñ
and ò arrow keys, select the file type you need and confirm your selection by pressing the START/
SET key.
The Service Report option is not important for normal operation. In the scope of computer-
assisted unit service, this report lists the events related to the maintenance of the welding unit.
