Media player – Samsung SPH-M575ZKAVMU User Manual
Page 63
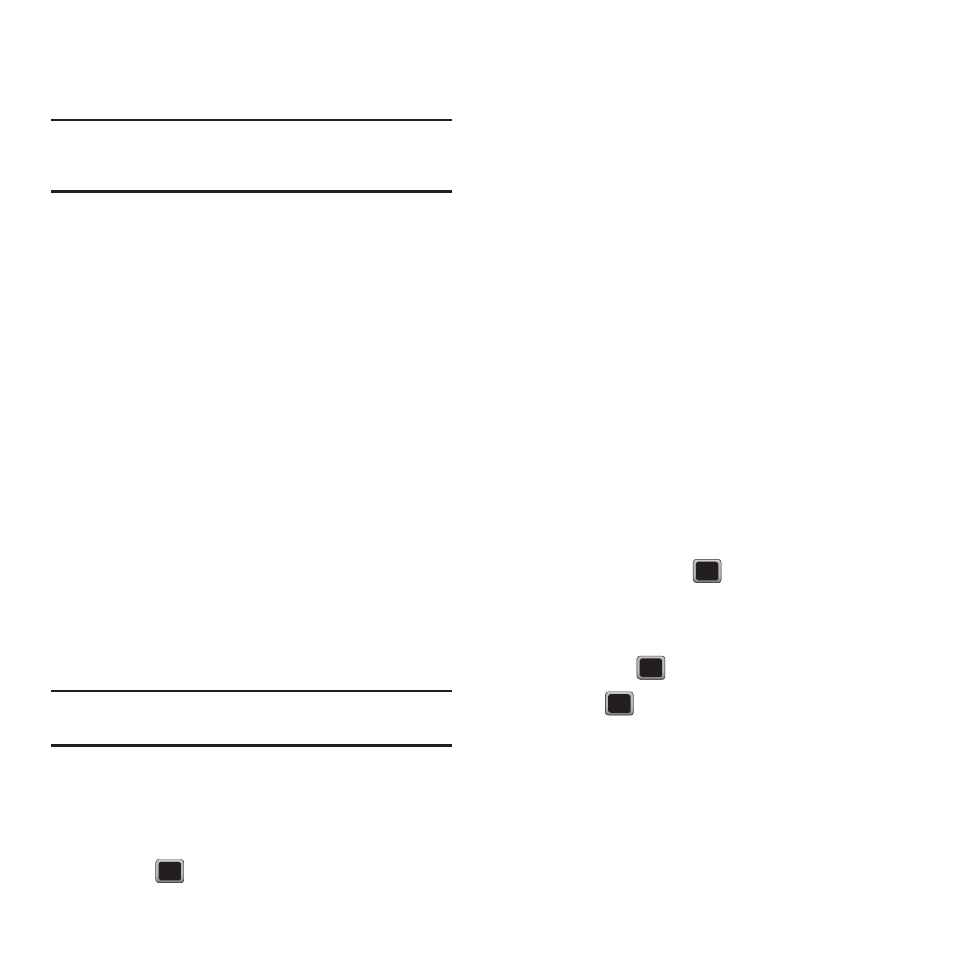
Media 59
2.
Select a location (In Phone or Memory Card).
Thumbnail pictures display.
Note: You must enable Bluetooth and pair this device with the
Bluetooth printer to use this feature. For more
information, refer to “About Bluetooth” on page 64.
3.
Press OPTIONS
➔
Print.
4.
Follow the prompts to print to your device.
Photo and Video Settings
This menu allows you to configure where pictures are
saved, view your account information, or set the view
between portrait or landscape mode.
1.
Press MENU
➔
Photos + Videos
➔
Settings.
2.
Select one of the following options:
• Auto Save to to choose between Phone and Memory
Card as the default location to save pictures or
videos.
• Status Bar to select whether the Status Bar displays
on-screen when the camera/camcorder is active.
Media Player
You can purchase and download music to your
memory card, then play it from the phone.
Note: You must insert a memory card into the phone before you
can play music.
To view music by category:
1.
Press MENU
➔
Media Player.
2.
Select a category from the Library and
press :
• Now Playing: displays the most recently played
song.
• All Songs: browse through all of your downloaded
music and any additional songs you have loaded onto
your microSD card from your computer.
• Playlists: select a customized playlist you’ve created
to organize your music.
• Artists: displays your current local music files sorted
by artist.
• Albums: displays your current local music files sorted
by album.
Creating a Playlist
1.
Press MENU
➔
Media Player.
2.
Select Playlists.
3.
Press OPTIONS
➔
New Playlist.
4.
Enter a name for the playlist using the
keyboard and press DONE when finished.
5.
Highlight the name of the newly created
playlist and press
➔
OPTIONS
➔
Add songs.
6.
Select the folder that contains the song to add
and press
.
7.
Press
and create a check mark to mark
each song to add to the playlist, or select
Select All to include all the songs in the folder,
then press ADD.
The selected songs are added to the playlist.
