Understanding the scan to server screen, Server), Scanning – Samsung SCX-8240NA-CAS User Manual
Page 87: Smb (see "scanning originals and sending via, Scanning originals and sending via
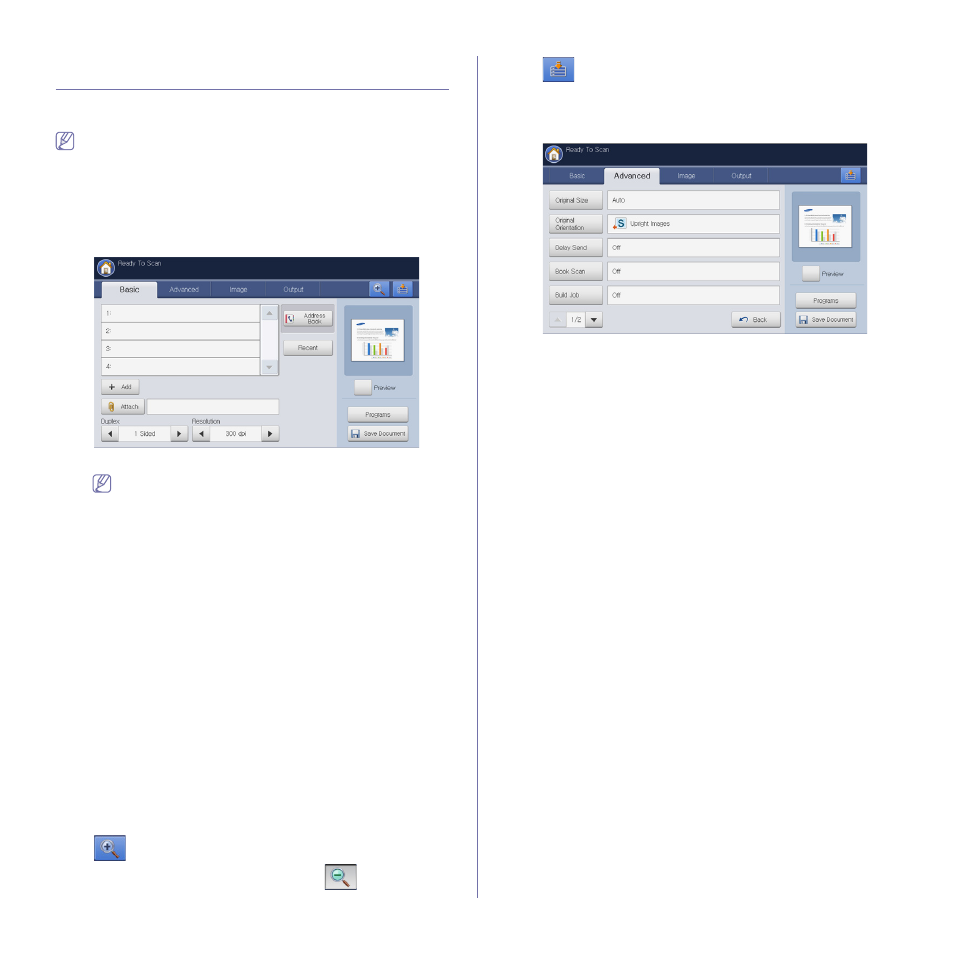
Scanning_ 87
Scanning originals and sending via
SMB/WEBDAV/FTP (scan to server)
You can scan an image and send it to a total of three destinations via the
SMB, WEBDAV, or FTP.
To scan and send an image to a server, you need to set up network
parameters using the control panel or SyncThru™ Web Service. For
details about how to set up the network parameters, refer to the
Administrator’s Guide on the User’s Guide CD.
Understanding the Scan to Server screen
Press Scan to Server in the display screen.
Basic tab
•
+Add: You can add a new SMB, WEBDAV, or FTP server directly.
You can also add a new SMB, WEBDAV, or FTP sever in
SyncThru™ Web Service (see "Setting up an address book
using SyncThru™ Web Service" on page 132).
•
Address Book: Inputs the recipient's address just by pressing
stored addresses. You can store frequently used server addresses
using the control panel or SyncThru™ Web Service (see "Setting up
an address book using the control panel" on page 128 or "Setting up
an address book using SyncThru™ Web Service" on page 132).
•
Recent: Shows the latest 10 server addresses sent. You can also
choose server addresses instead of pressing the pop-up keyboard
(see "Resending the latest server address" on page 91).
•
Attach: Loads documents currently stored in Document Box (see
"Attaching stored documents" on page 95).
•
Duplex: Selects if the machine scans one side of the paper (1
Sided), both sides of the paper (2 Sided, Book), or both sides of
paper (2 Sided, Calendar) (see "Scanning from both sides of
•
Resolution: Selects the scanning resolution value (see "Changing
•
Preview: Allows you to see a preview image before scanning (see
"Previewing image to be scanned" on page 95).
•
Programs: Allows you to save the current settings for future use
(see "Using a programs setting" on page 103).
•
Save Document: Saves document on HDD in your machine (see
"Saving documents" on page 104).
•
: This button allows you to look closely into some options or
you can see options as a whole by pressing
.
•
: This button allows you to move to USB, Copy, Fax,
Document Box, etc. Press this button and select the menu you want
to move to.
Advanced tab
•
Original Size: Selects the size of originals (see "Selecting the size
•
Original Orientation: Selects the orientation of the originals (see
"Selecting the orientation of originals" on page 97).
•
Delay Send: Sets the machine to send a scanned image at a later
time without your intervention (see "Delaying a scanned image
•
Book Scan: Allows you to send a scanned file of book or catalog to
the server (see "Book scanning" on page 98).
•
Build Job: Allows you to scan several pages or different types of
originals into a file for sending (see "Build job" on page 98).
•
Back: Returns to the Basic tab.
•
Job Completion Notification: Sends an email notification after the
scan to server job is completed (see "Setting job completion
•
Back: Returns to the Basic tab.
