Campbell Scientific LoggerLink Mobile App for iOS User Manual
Page 21
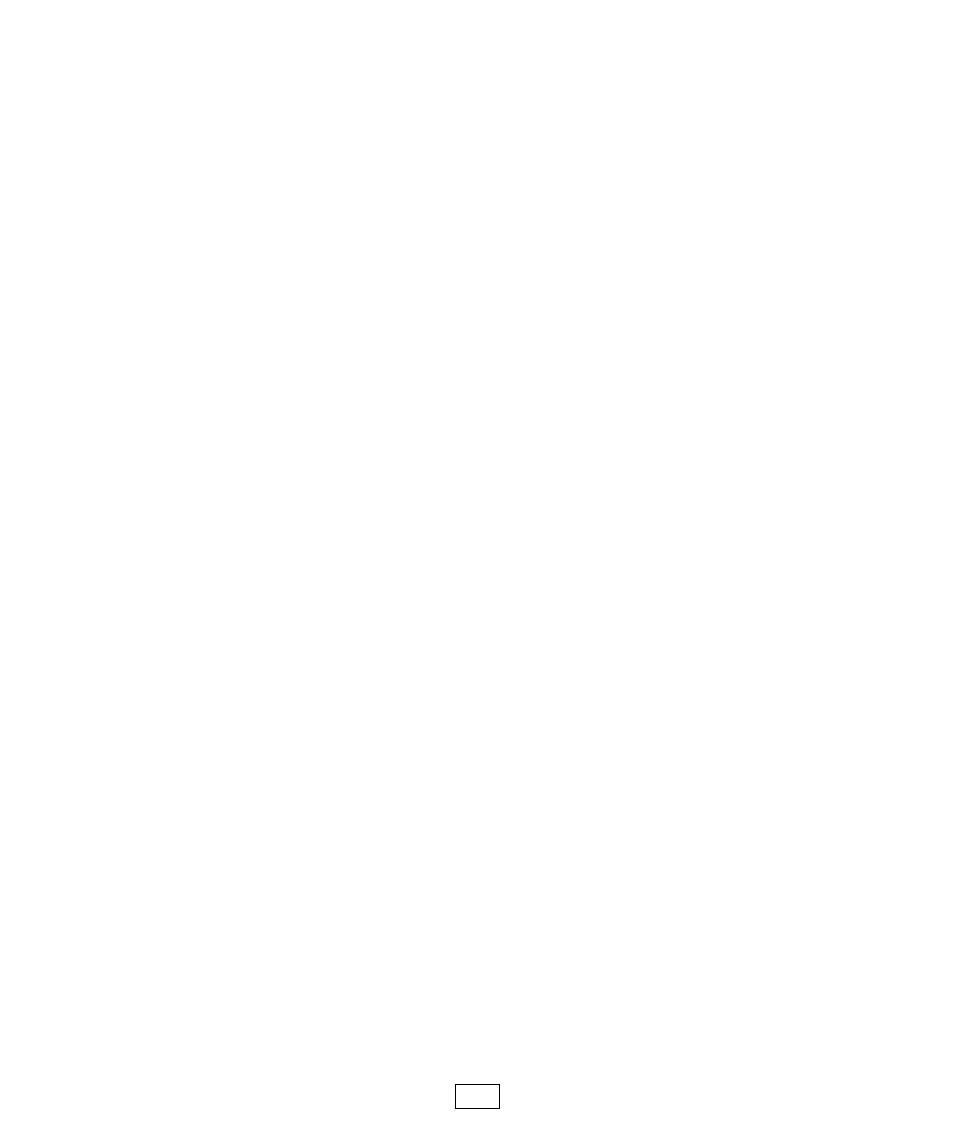
The first time you open the historic window for a datalogger,
you will automatically be taken to the Historic Setup. This
allows you to select the table and fields to be displayed. An
option for showing the legend is also available. After selecting
the table and fields, press Done to return to the main Historic
Setup screen. From this screen, you can tap Data Range to
change the data range that will be displayed. (The default data
range is 1 hour.) You can change the order of the fields by
pressing the Sort button and using the row reorder button, to the
right of each field, to drag it to the desired location. Upon
completion of reordering, tap the Done button. You can also tap
on the name of a field to set the display options for that field as
described below. After setting the data range and/or field
options, tap Save to display your selected data.
From the main Historic screen, tap Graph or Table at the top to
choose how to display your data. Tap the config button in the
upper right corner to go to Historic Setup and change the table,
fields, data range, or field options.
On a Graph, tap a point on the graph to display the data value
and timestamp at that point. You can zoom in on a part of the
graph by touching the screen with two fingers and then sliding
your fingers apart. You can zoom out by pinching your fingers
together. You can pan the graph by using one finger to drag the
graph to the desired location. A zoomed or panned graph can be
restored by selecting the Restore icon in the upper left corner.
19
