Avocent DSRTM 1021 User Manual
Page 20
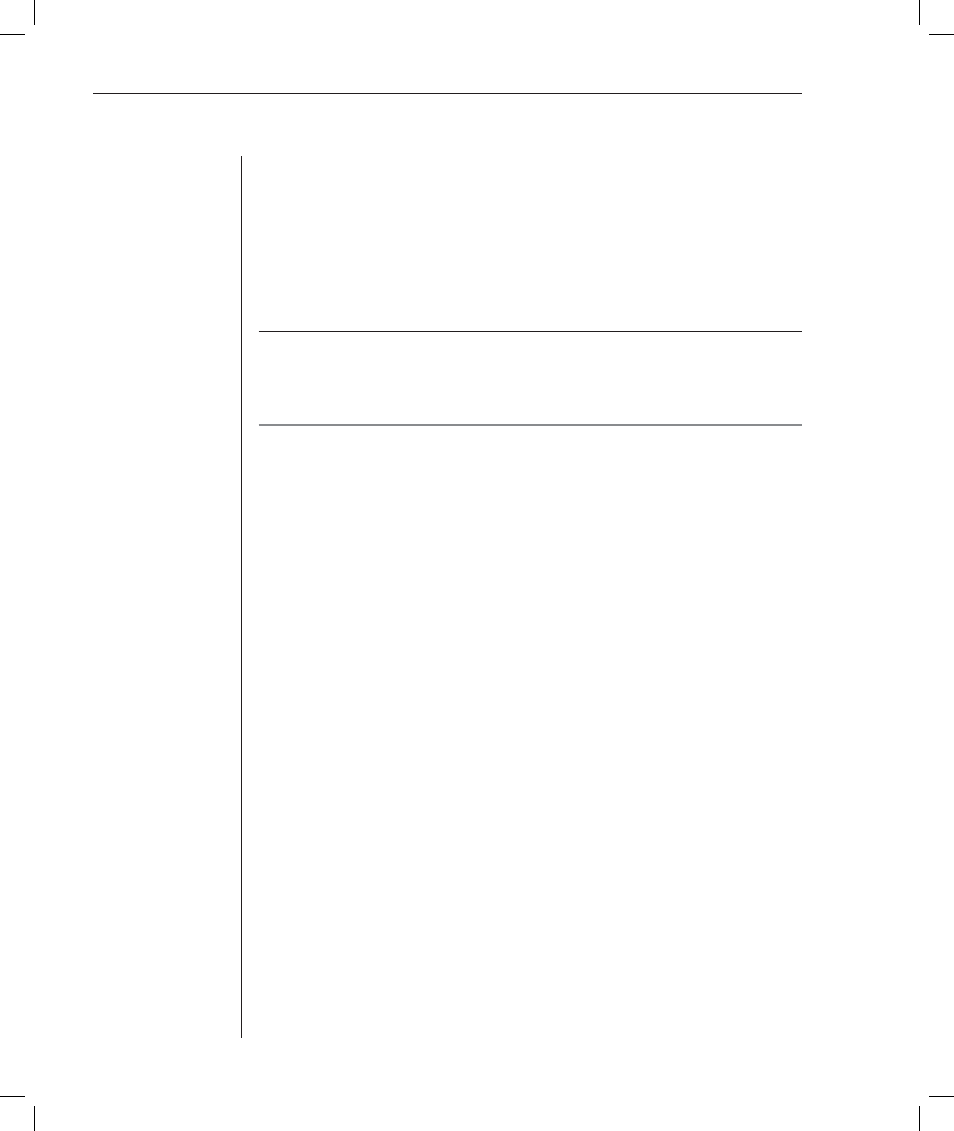
16
DSR Installer/User Guide
For Red Hat
®
Linux
®
drivers:
1.
From the Desktop Controls, select the mouse settings.
2. Set acceleration to 1.0 and apply the changes.
3. Click
Mouse Align in the DSView software remote session window(s) to
resynchronize the mouse.
For Sun Solaris™ drivers:
NOTE: To use a Sun Solaris driver, you must upgrade the DS Management Software suite
to version 1.0.9.202 or later on your host system and DSR1021 switch fi rmware to version
1.0.0.106 or later. See Installation in the DSView Installer/User Guide for information on
upgrading the DS Management Software Suite. See Appendix A for information on upgrading
DSR1021 switch fi rmware.
1.
From the Solaris Common Desktop Environment (CDE) front panel, select
File Manager - Applications. The Application Manager will appear.
2. From the Application Manager, double-click Desktop_Controls. The
Application Manager - Desktop_Controls will appear.
3. From the Application Manager - Desktop_Controls, double-click Mouse
Style Manager. The Style Manager Mouse dialog box will appear.
4. Set Acceleration to 1.0 for mouse sync.
5. Click
OK.
6. In the DSView software remote session windows, select Video - Scaling -
Auto Scale.
7.
In the DSView software remote session windows, select Mouse - Scale. The
Mouse Scaling dialog box will appear.
8. In the Scaling Type area, select Normal, then click OK.
9. Click
Mouse Align in the DSView software remote session window(s) to
resynchronize the mouse.
To connect a DSRIQ module to each server:
1.
Attach the appropriately color-coded connectors of a DSRIQ module to the
keyboard, monitor and mouse ports on the fi rst server you will be connecting
to this DSR1021 switch.
2. Attach one end of the CAT 5 cabling that will run from your DSRIQ
module to the DSR1021 switch to the RJ-45 connector on the
DSRIQ module.
