Viewing the status of the upgrade in progress – Avaya S8300 User Manual
Page 332
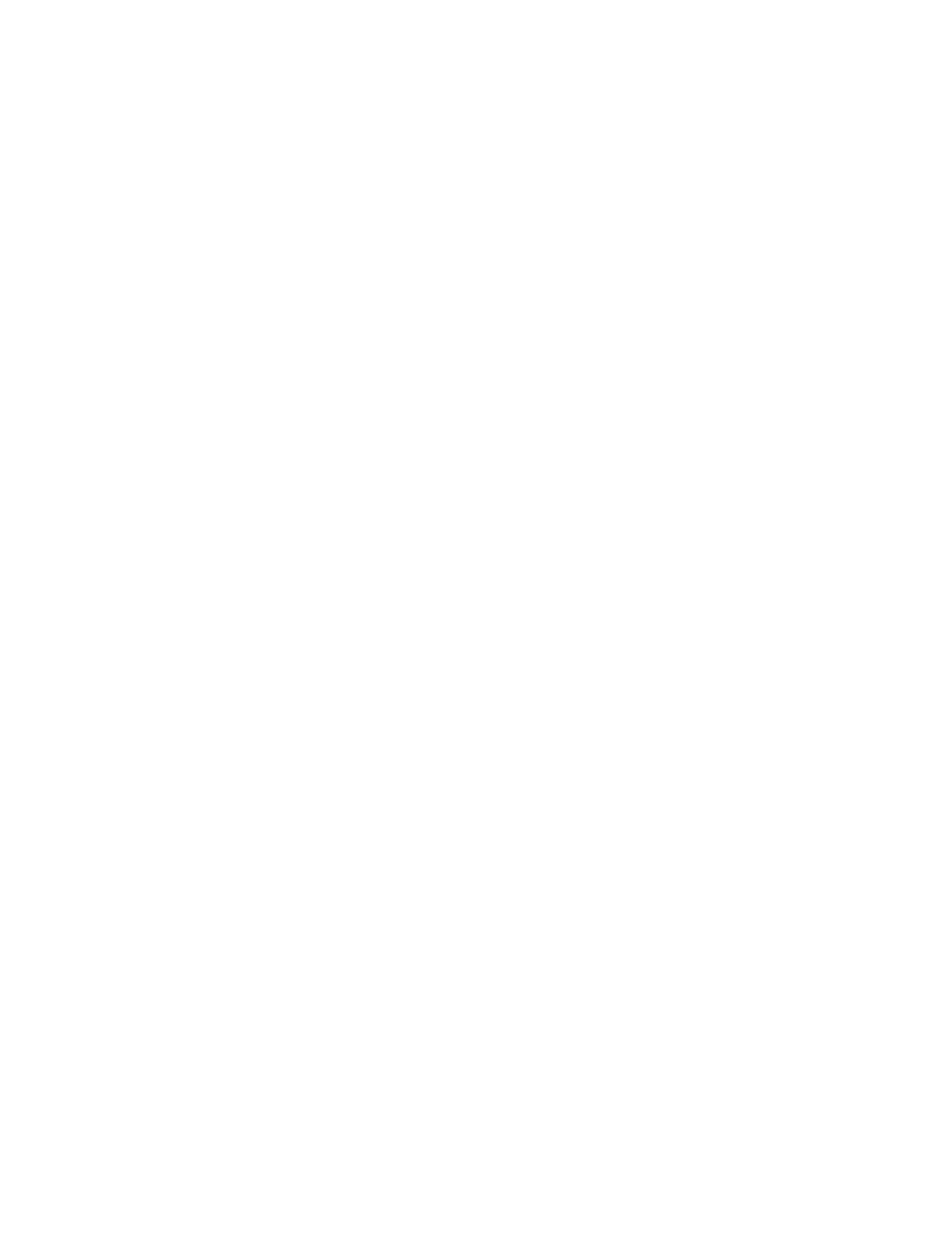
Upgrading an existing S8300B to R3.1 using the Upgrade Tool
332 Installing and Upgrading the Avaya G700 Media Gateway and Avaya S8300 Media Server
Note:
Note:
A TFTP server must be accessible over the LAN from the gateway you are
upgrading.
3. Click Schedule to set up the upgrade schedule or Run Now to run the upgrades
immediately.
Viewing the status of the upgrade in progress
To review the status of an upgrade in progress, click View Active.
Note:
Note:
If you use the View Active screen while upgrading the server on which the
Upgrade Tool itself is running, the screen displays an error while the server is
rebooted. To view the successful status of the upgrade of the server on which the
Upgrade Tool is running, you must use the View Prior screen after the upgrade is
complete.
However, the upgrade is not complete until the following events occur:
- The server reboots.
- Additional database updates occur after the reboot.
- The upgrade is made permanent.
Making the upgrade permanent takes at least an additional five minutes beyond the reboot. You
can check to see when the upgrade is complete by checking the View Prior upgrade screen
periodically or by doing the following:
1. Access the Maintenance Web pages on the server from which you started the upgrade.
2. Select Boot Partition.
3. Check to see if a physical partition is identified as both the boot partition and the active
partition, and that the physical partition contains the most recent software release.
Note:
Note:
The Upgrade Tool automatically makes the upgrade permanent.
