Ag Leader Versa DirectCommand AgFiniti File Transfer Quick Reference Guides User Manual
Page 2
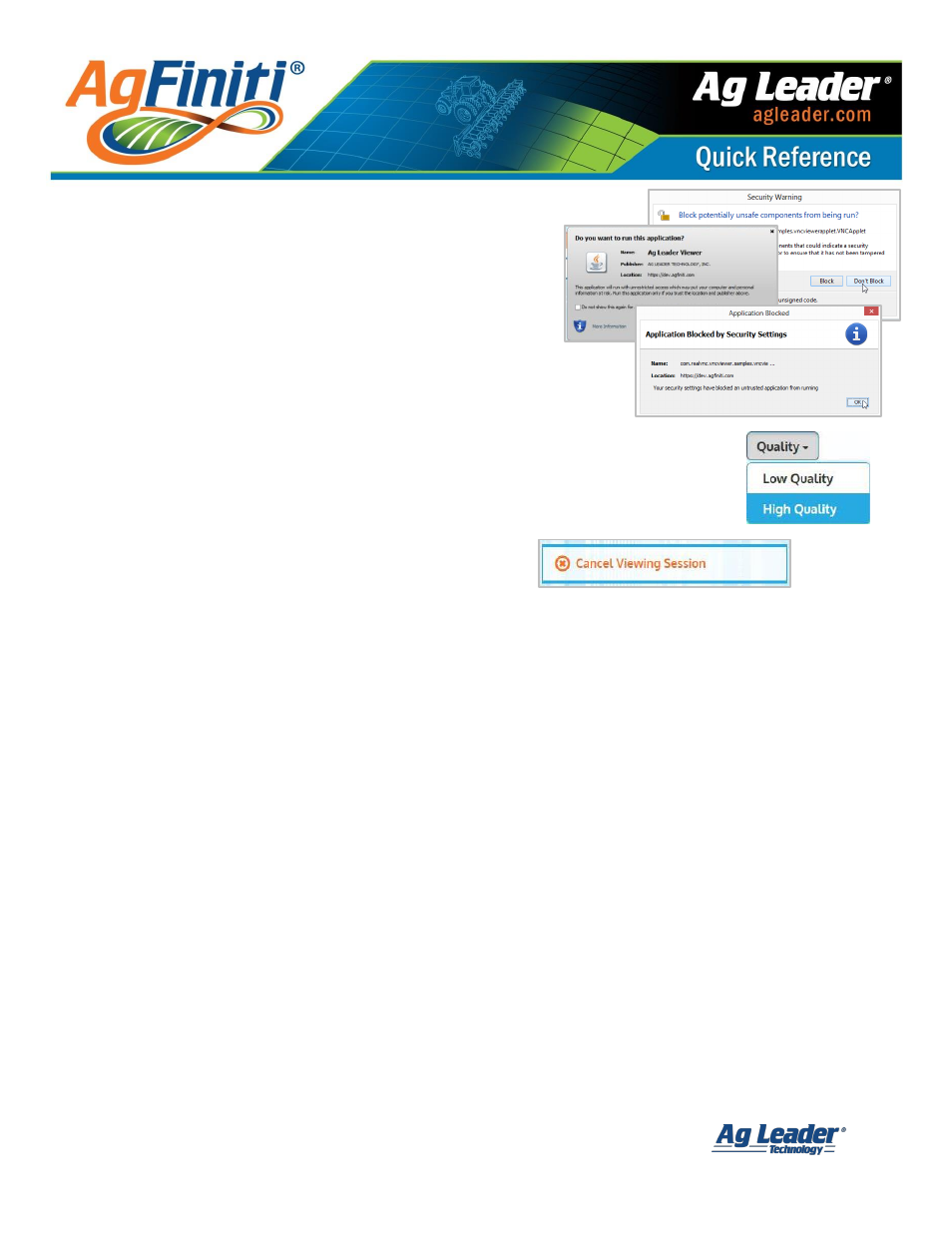
AgFiniti Remote Support
2006362 (ENG) rev B © 2014 Ag Leader Technology, Inc All Rights Reserved
2
6.
The first time you use
Remote Support
on a device, you may be prompted to install the
JAVA runtime. Proceed and Install the program.
Each time you start a remote support session,
you will be prompted to allow the application
to run to bypass security on your computer.
Remote Support View is not supported on iOS
or Android operating systems currently, only
OS’s that support the JAVA runtime engine
7.
Select
Quality
to adjust between a Low or High quality
version of the display screen (in cab display will not change)
Low quality is beneficial for the display user if they have a poor or
slow internet connection and will consume less wireless bandwidth
8.
To Cancel
your session and disconnect from
the display, select
Cancel Viewing Session
View Display is view only, so the display cannot be controlled from AgFiniti
If you have been inactive, (no browser activity), for 15 minutes your session will be closed
You can allow any AgFiniti user to view your display by providing them with the
Authorization code from the display you wish to view. This manual process will have to be
done each time you want to start a session.
Display user is responsible for providing an internet data plan and for overage charges
Sharing Access to Your Display(s) with Other Accounts
Access to your display(s) can be granted to another account or you can request access to
someone else’s display(s). This will allow you to see shared displays in your device list.
1.
Go to
Manage/Account Configuration/Sharing
2.
Select
Request Account Share
3.
Enter the
Account/User email
you want to remotely view displays for
Select
Ag Leader Tech Support
from the drop down list to share your displays
for remote display viewing access with Ag Leader
4.
Then check the Remote Support/View Display option, and then choose a duration for
them to share their displays with you
5.
Select
Save
to send the request and once the request is accepted by the user you
sent it to, you will then be able to see their display(s)
