Creating a replication set – HP Storage Mirroring Software User Manual
Page 38
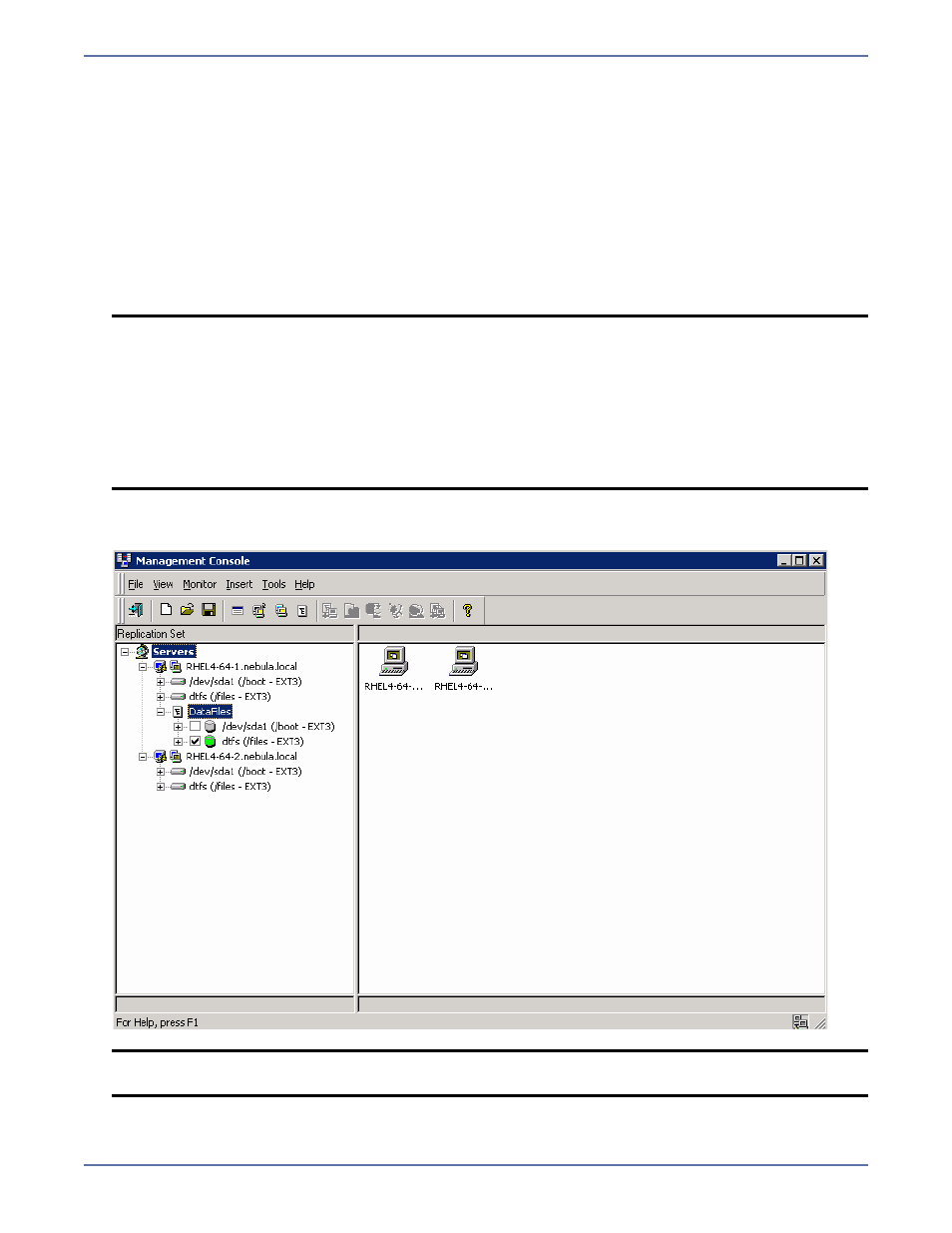
4 - 5
Creating a replication set
Before you can establish a connection, you must create a replication set.
1.
Highlight a source in the left pane of the Management Console and select
Insert, Replication
Set from the menu bar. You can also right-click on the source name and select New,
Replication Set.
2.
A replication set icon appears in the left pane under the source. By default, it is named New
Replication Set. Rename the newly inserted replication set with a unique name by typing over
the default name and pressing
Enter. This process is similar to naming a new folder in Windows
Explorer.
3.
Expand the tree under the replication set name to view the volume and directory tree for the
source.
4.
Identify the data on the source that you want to protect by selecting volumes, drives,
directories, and/or specific files.
5.
After selecting the data for this replication set, right-click the new replication set icon and select
Save. A saved replication set icon will change from red to black.
NOTE:
The default number of files that are listed in the right pane of the Management
Console is 2500, but this is user configurable. A larger number of file listings allows
you to see more files in the Management Console, but results in a slower display rate.
A smaller number of file listings displays faster, but may not show all files contained
in the directory. To change the number of files displayed, select
File, Options and
adjust the
File Listings slider bar to the desired number.
To hide offline files, such as those generated by snapshot applications, select
File,
Options and disable Display Offline Files. Offline files and folders are denoted by
the arrow over the lower left corner of the folder or file icon.
NOTE:
Be sure and verify what files can be included by reviewing
Replication capabilities
on page 4-3.
