Browser security alert – HP Modular Cooling System Options User Manual
Page 25
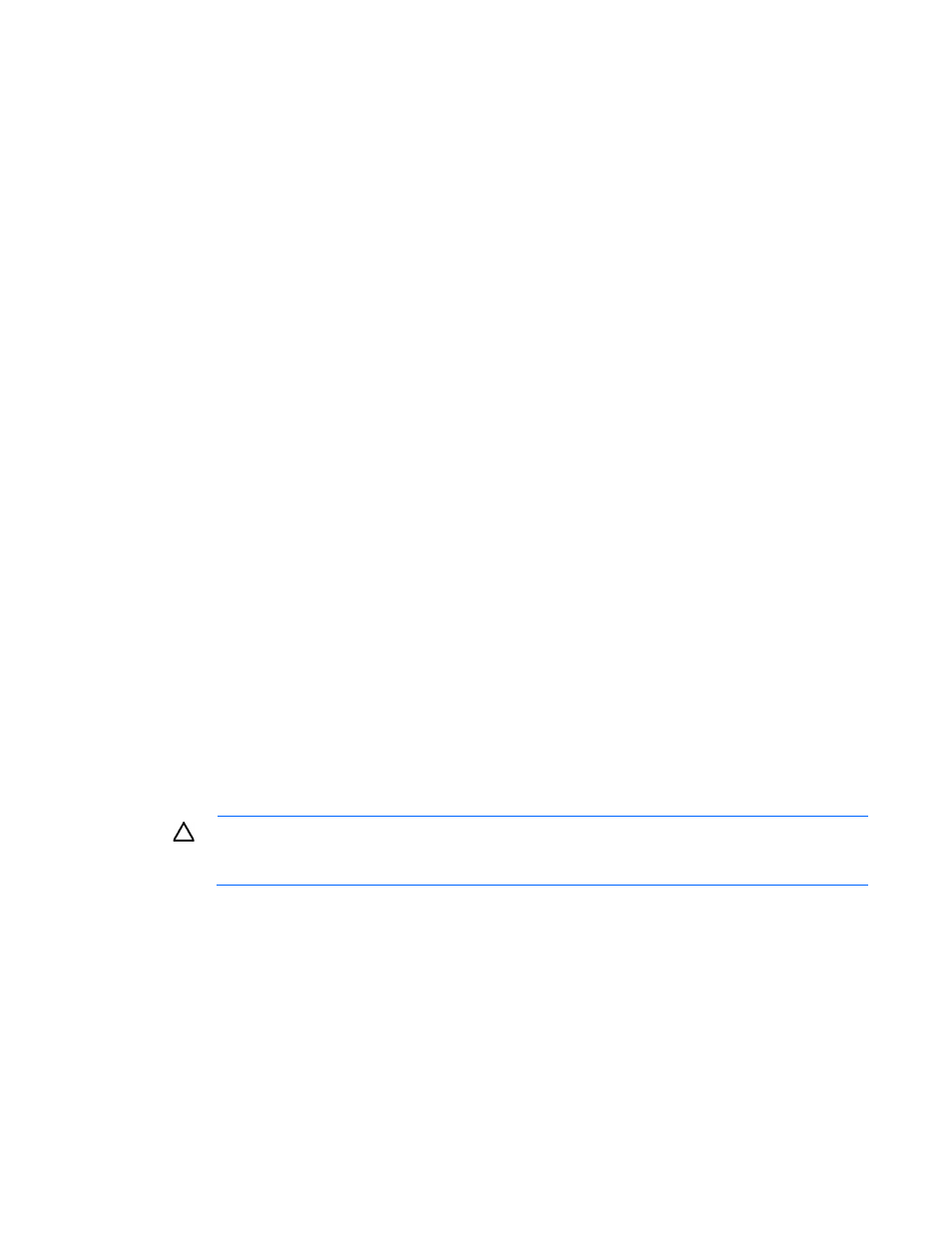
Web interface 25
To configure other remote access settings:
1.
Select to enable or disable FTP, using the FTP radio buttons.
2.
Enter the number of minutes for the HTTP/Console Session Timeout field. The default is 30 minutes.
3.
Do one of the following:
o
To save the information, click Save Settings.
o
To undo the changes, click Cancel.
Browser security alert
Secure browsing requires the use of SSL. SSL is a protocol layer that lies between HTTP and TCP that provides
secure communication between a server and a client and is designed to provide privacy and message
integrity. SSL is commonly used in web-based transactions to authenticate the web server, which indisputably
identifies the server to the browser. SSL also provides an encrypted channel of communication between the
server and the browser. The encrypted channel ensures integrity of the data between the web server and the
browser, so that data can neither be viewed nor modified while in transit. The management module uses a
system generated and unique key.
An integral part of SSL is a security certificate, which identifies the management module. If your browser
displays a security alert when browsing to the management module, it can be for one of several reasons:
•
The certificate is untrusted, meaning it was signed by a certifying authority that is unknown to your
browser.
•
The certificate has expired or is not yet valid. This condition can occur if you issue your own certificate
and it has expired.
•
The name on the certificate does not match the name of the site in the browser address field.
For more information about security considerations, see "Security considerations overview (on page
)."
Establishing a secure session for Internet Explorer
The first time you browse to the management module, the Secure Session screen appears. To ensure a secure
connection, verify that you are browsing to the desired management module:
1.
Click View Certificate.
2.
Verify that the name in the Issued To field is the name of your management module.
3.
Perform any other steps necessary to verify the identity of the management module.
CAUTION:
If you are not sure this is the desired management module, do not proceed. Importing
a certificate from an unauthorized source relays your login credentials to that unauthorized
source. Exit the certificate window and contact the system administrator.
After verifying the management module, do one of the following:
•
Import the certificate and proceed.
a.
Click View Certificate. The certificate appears.
b.
Click Install Certificate. The Certificate Import wizard runs.
c.
Click Next. The Certificate Store screen appears.
d.
Select Automatically select the certificate store based on the type of certificate, and click Next.
e.
Click Finish. A message appears, asking for verification of the root store.
f.
Click Yes.
