Alarm history menu – HP Modular Cooling System Options User Manual
Page 20
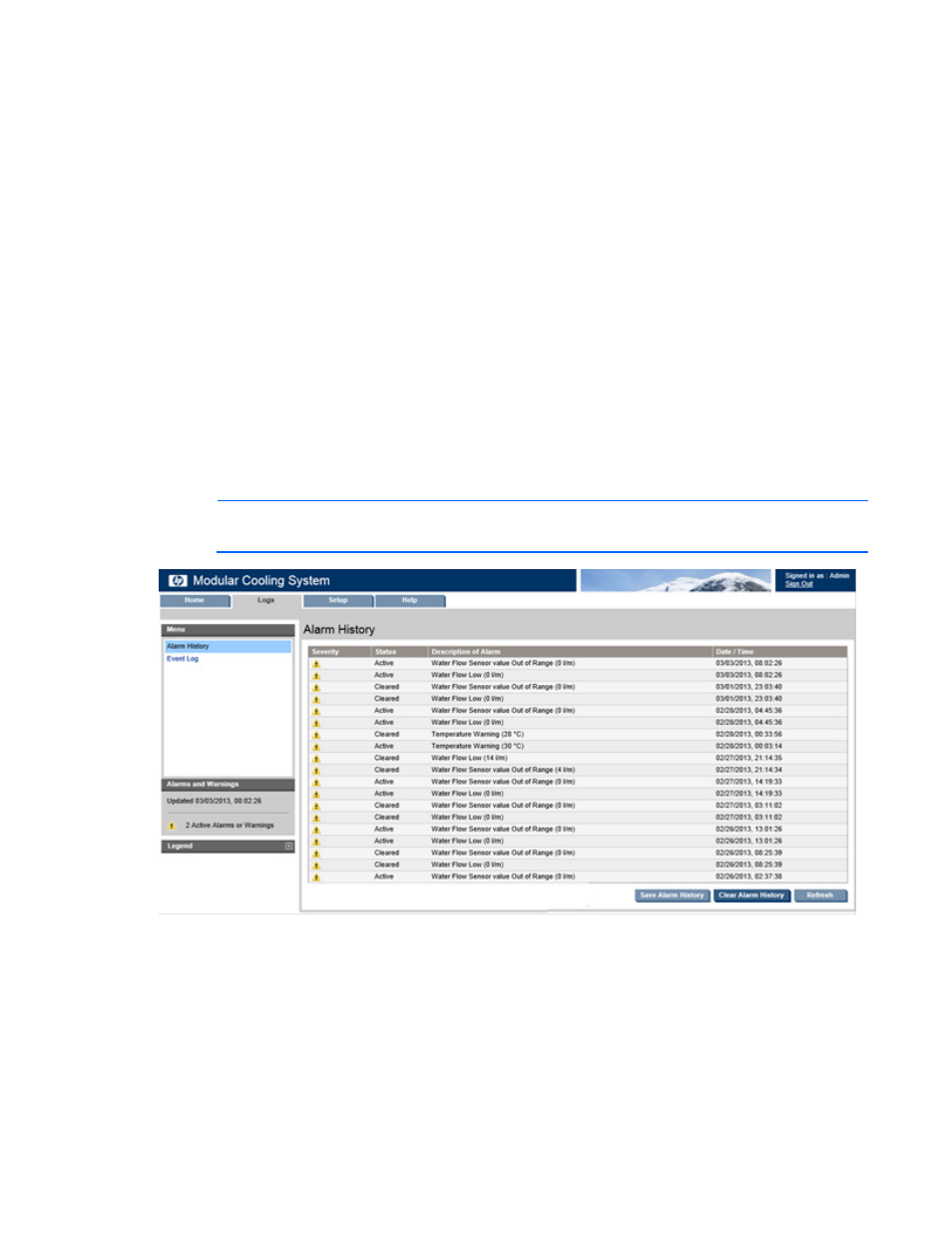
Web interface 20
The Alarms History and Event Log screens display up to 150 of the most recent alarms and events. You can
archive logs by periodically downloading them using FTP after FTP is enabled in the Management>Remote
Access tab (on page
). The alarm.history and event.log files are located in the download directory. Every
file uploaded and downloaded using FTP is recorded in the FTP.log, which is also located in the download
directory. To enable FTP, see the "Remote Access tab (on page
)." To view FTP Admin and FTP User
privileges and assign passwords to open each account, see the "Accounts menu (on page
)."
Alarm History menu
To display the Alarm History screen, click Alarm History in the left navigation frame. The alarms are listed by
the date and time at which the alarm event most recently occurred.
The following information is displayed for each alarm:
•
Severity—An icon indicating the severity or status of the alarm (Critical, Warning, Normal, Unknown,
or Information).
•
Status—The status of the alarm, either Active or Cleared.
•
Description of Alarm—The name of the alarm (For more information on the alarm description, see
"Warning and alarm messages (on page
).")
•
Date/Time—The date and time at which the alarm occurred.
NOTE:
Under the Description of Alarm column, temperatures that display "--" in the logs are out
of range.
You can save or clear the log files, or update the screen, using the following buttons at the bottom right side
of the screen:
•
(Admin only) To save the log files, click Save Alarm History. This function saves all the log files to the
remote work station.
•
(Admin only) To clear the log files, click Clear Alarm History. This function clears all the log files, and
you cannot recover the data after it is cleared.
•
To update the screen with current log information, click Refresh.
