About the reset button, Rebooting the switch, Replacing a faulty 8gb san switch – HP Brocade 8Gb SAN Switch for HP BladeSystem c-Class User Manual
Page 25
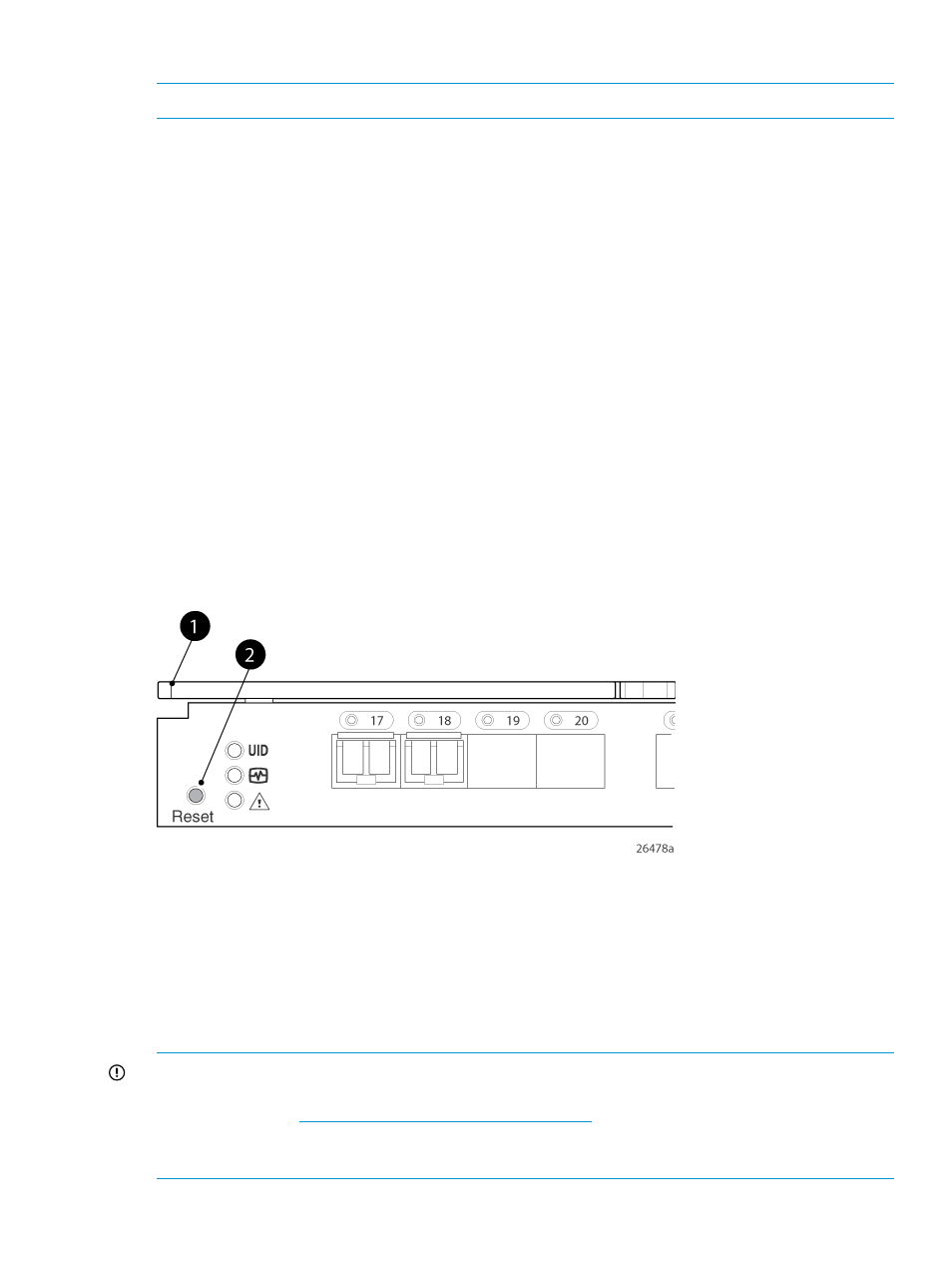
To download firmware from the web to another computer (like an FTP server):
NOTE:
Web retrieval procedures may be subject to change.
1.
Go to the Support section located on the far right side of the web page. Click Software and
Drivers.
2.
Locate the Tasks for Brocade 8Gb SAN Switch for HP BladeSystem c-Class section.
3.
Click Download drivers and software.
a.
Select the applicable switch model.
b.
Go to the Select Operating System section and click Cross operating system (BIOS,
Firmware, Diagnostics, etc.)
c.
Scroll down to the firmware section of the web page and locate the Firmware table.
d.
Locate the latest firmware.
e.
Click the Download button in the last column and follow the prompts in the File Download
dialog box.
4.
To download the code from an FTP server to the switch, connect an Ethernet cable from the
FTP server to the iLO RJ45 on the active OA.
5.
Telnet to the switch, and issue the firmwaredownload command at the command line.
About the Reset button
The Brocade 8Gb SAN Switch integrates a Reset button, (see
). The Reset button
is a small, recessed micro-switch that is accessed by inserting a pin (or object of similar size) into
the small hole. Use the Reset button to reboot the switch.
Figure 9 Locating the Reset button
2. Reset button
1. Port side of switch
Rebooting the switch
Depress the Reset button for up to 5 seconds to reboot the switch.
Replacing a faulty 8Gb SAN Switch
To replace a faulty switch in the c-Class enclosure:
IMPORTANT:
For supplemental information on any of these steps, see the latest HP StorageWorks
Fabric OS Administrator Guide and Fabric OS Advanced Web Tools Administrator Guide, available
at the HP website:
To access the guides, scroll to the storage section of the web page and select Storage Networking
for HP StorageWorks products.
About the Reset button
25
