Troubleshooting sql connectivity – HP 3PAR Recovery Manager Software for Microsoft SQL Server Licenses User Manual
Page 20
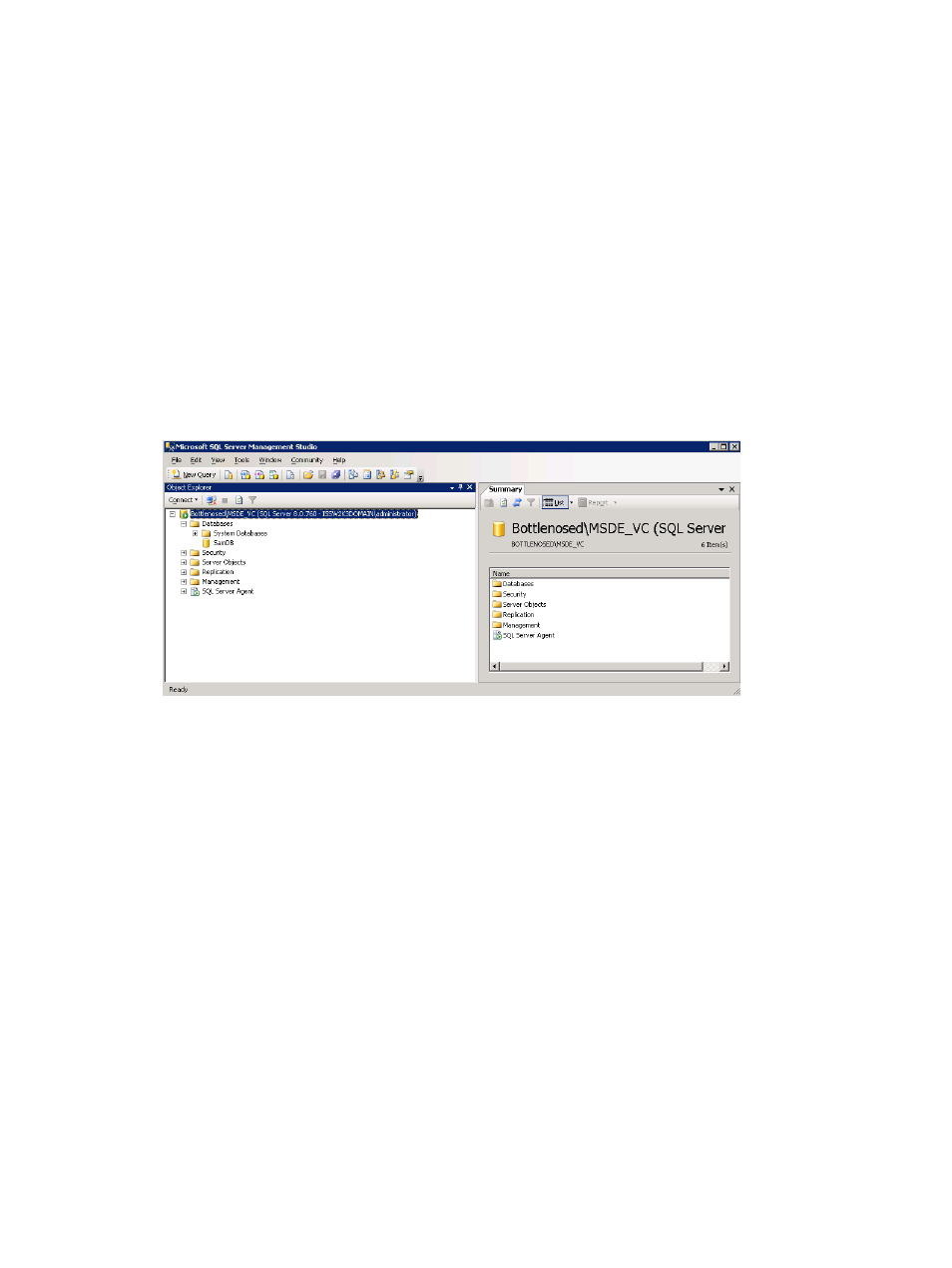
Procedure 6
1.
Log onto the backup server as the system administrator.
2.
Launch SQL Server Management Studio.
3.
In the Connect to Server window, enter or select the following:
Server type: Database Engine
Server name: Enter the server and instance name as follows:
•
For the default instance, enter the name of your SQL server. For example:
Server name: Bottlenosed
•
For a named instance, enter the name of your SQL server and the name of your SQL
instance in the format:
Server name: Bottlenosed\MSDE_VC
Authentication: Windows Authentication
4.
Click Connect. SQL Server displays a screen similar to the following:
If you are able to connect, the installation and configuration is complete.
If the connection cannot be made, you must fix the SQL configuration. For more information,
see
“Troubleshooting SQL Connectivity” (page 20)
.
Troubleshooting SQL Connectivity
Procedure 7
1.
Log onto the SQL production server as system administrator and check connectivity:
•
From the SQL production server, launch SQL Server Management Studio to make sure
the connection can be made locally.
•
From Management Studio, right-click SQL server
→Properties→Connections.
Make sure the Allow remote connections to this server box is checked.
•
Make sure the SQL server for that instance has a status of started.
•
For named instances, make sure the SQL server browser has a status of started.
•
Double-check the settings under Properties
→Security.
•
Double-check the settings under Properties
→Permissions.
20
Configuring Recovery Manager
