HP Deskjet 6840 Color Inkjet Printer User Manual
HP Printers
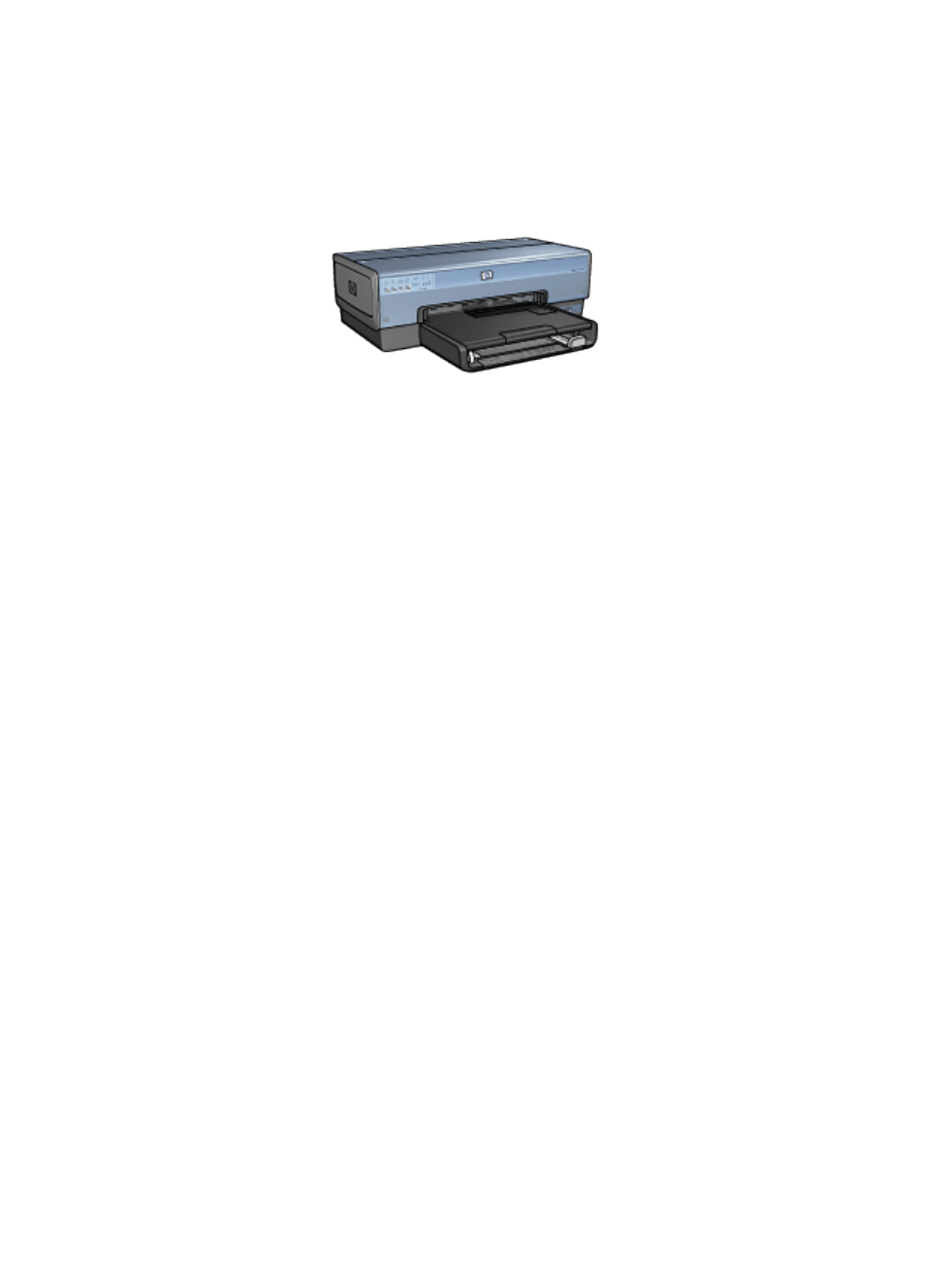
1 HP Deskjet 6800 series printer
To find an answer to a question, click the appropriate topic below:
•
•
•
•
•
Printing photos from a digital camera
•
Printing photos from a computer
•
•
•
•
•
•
•
•
HP Deskjet 6800 series printer
1
Table of contents
Document Outline
- 1 HP Deskjet 6800 series printer
- 2 Special features
- 3 Getting started
- 4 Connecting to the printer
- 4.1 USB
- 4.2 Wireless networking
- 4.2.1 Wireless networking basics
- Wi-Fi
- Adapters and access points
- Reducing interference in a wireless network
- Wireless network examples
- Communication modes
- Wireless network settings
- Wireless profiles
- Printing
- 4.2.2 Wireless network examples
- Ad hoc networks
- Infrastructure networks
- Mixed wired and wireless networks
- 4.2.3 Wireless profiles
- Example
- 4.2.4 Network name (SSID)
- Example
- 4.2.5 Wireless security
- Wireless security basics
- 4.2.6 Authentication and encryption
- Authentication
- Encryption
- 4.2.7 Wi-Fi Protected Access (WPA)
- WPA is a network feature
- Encryption
- Configuring the printer to use WPA
- 4.2.8 Wired equivalent privacy (WEP)
- WEP is a network feature
- WEP keys
- Configuring the printer to use WEP
- 4.2.9 Open system
- Configuring the printer for an open system
- 4.2.10 Installing the printer on a wireless network
- 4.2.11 Wireless Status light
- Signal Strength indicator
- 4.2.12 Report Page button
- 4.2.13 Network icon
- 4.2.14 Wireless radio
- How the wireless radio works
- Wireless Status light
- Disabling and enabling the wireless radio
- 4.2.15 HP Report page
- Printing an HP Report page
- Selecting the language
- Understanding the HP Report page
- 4.2.16 Embedded Web server (EWS)
- 4.2.17 Resetting the printer to the factory default settings
- 4.2.18 Networking glossary
- 4.3 Wired Ethernet networking
- 4.3.1 Ethernet basics
- Hardware
- Network communication
- Internet connections
- Ethernet network examples
- Printing
- 4.3.2 Ethernet network examples
- Shared Internet connection with a router acting as a gateway
- Shared internet connection with a PC acting as a gateway
- DSL or cable Internet connection without a gateway
- Ethernet network without an Internet connection
- 4.3.3 Installing the printer on an Ethernet network
- 4.3.4 Connecting the printer to an Ethernet network
- 4.3.5 Installing the printer software
- Previous installations
- Software installation
- 4.3.6 Ethernet lights
- Link light
- Activity light
- 5 Printing photos from a digital camera
- 6 Printing photos from a computer
- 6.1 Enhancing your photos
- 6.2 PhotoREt
- 6.3 HP digital photography options
- 6.4 Maximum dpi
- 6.5 Exif Print
- 6.6 Printing borderless photos
- 6.7 Photo print cartridge
- 6.8 Using advanced color settings
- 6.9 Color management
- 6.10 Gray photo print cartridge
- 6.11 Printing black-and white-photos
- 6.12 Storing and handling photo paper
- 6.13 Saving money when printing photos
- 6.14 Small borderless photos
- 6.15 Large borderless photos
- 6.16 Panoramic borderless photos
- 6.17 Small photos with a white border
- 6.18 Large photos with a white border
- 6.19 Panoramic photos with a white border
- 7 Printing other documents
- 8 Printing tips
- 8.1 Printing shortcuts
- 8.2 Print task quick sets
- 8.3 Using the 250-Sheet Plain Paper Tray Accessory
- 8.4 Printing in grayscale
- 8.5 Setting the printer default settings
- 8.6 Setting the page order
- 8.7 Printing collated copies
- 8.8 Automatic two-sided printing
- 8.9 Manual two-sided printing
- 8.10 Printing multiple pages on a single sheet of paper
- 8.11 Print preview
- 8.12 Selecting a paper type
- 8.13 Selecting a print quality
- 8.14 Resizing a document
- 8.15 Watermarks
- 8.16 Printing a borderless brochure
- 8.17 Printing a different first page
- 8.18 Setting a custom paper size
- 8.19 Selecting a paper source
- 9 Printer software
- 10 Maintenance
- 10.1 Installing print cartridges
- 10.2 Aligning print cartridges
- 10.3 Calibrating color
- 10.4 Automatically cleaning print cartridges
- 10.5 Manually cleaning the print cartridges
- 10.6 Printing a test page
- 10.7 View estimated ink levels
- 10.8 Removing ink from skin and clothing
- 10.9 Maintaining print cartridges
- 10.10 Maintaining the printer body
- 10.11 Printer toolbox
- 11 Troubleshooting
- 11.1 Ethernet problems
- 11.2 Wireless communication problems
- Check the Wireless Status light
- Printer's network settings do not match the settings for the network
- The radio signal is weak
- Reducing interference in a wireless network
- A personal software firewall is blocking communication between the printer and the computer
- The Wireless Access Point filters MAC addresses
- Printer has the wrong network settings
- 11.3 Printer is not printing
- 11.4 Paper jam
- 11.5 Paper problems
- 11.6 Print quality is poor
- 11.7 Document is misprinted
- 11.8 Photos are not printing correctly
- 11.9 Banners are not printing correctly
- 11.10 Borderless printing problems
- 11.11 Error messages
- 11.12 Printer lights are on or flashing
- 11.13 Document prints slowly
- 11.14 If you continue to have problems
- 12 Optional accessories
- 12.1 Automatic Two-Sided Printing Accessory (duplexer)
- 12.1.1 Installing the duplexer
- 12.1.2 Enabling the duplexer
- 12.1.3 Printing a booklet automatically
- Guidelines
- Printing
- 12.1.4 Automatic two-sided printing problems
- Paper jam occurs inside the Automatic Two-Sided Printing Accessory
- Paper jam
- Option for two-sided printing cannot be selected
- Only one side of the page prints when the two-sided printing option is enabled
- Binding margin is in the wrong place
- Paper size changes when the two-sided printing option is selected
- Colors look faded
- 12.1.5 Automatic Two-Sided Printing Accessory specifications
- Dimensions when attached to printer
- Skew (second side of printed page)
- Media weight
- Media sizes
- 12.2 250-Sheet Plain Paper Tray Accessory
- 12.2.1 Installing the 250-Sheet Plain Paper Tray Accessory
- 12.2.2 Loading the 250-Sheet Plain Paper Tray Accessory
- Two parts
- Setting the paper size
- Loading paper
- 12.2.3 Printing a different first page with the 250-Sheet Plain Paper Tray Accessory
- Guidelines
- Load paper
- Printing
- 12.2.4 250-Sheet Plain Paper Tray Accessory specifications
- Dimensions
- Weight
- Media weight
- Media sizes
- 12.3 Auto Two-Sided Print Accessory with Small Paper Tray
- 12.3.1 Installing the Auto Two-Sided Print Accessory with Small Paper Tray
- 12.3.2 Printing postcards
- Guidelines
- Preparing to print
- Printing
- 12.3.3 Small photos
- Guidelines
- Preparing to print
- Printing
- 12.3.4 Envelopes
- Guidelines
- Preparing to print
- Printing
- 12.3.5 Problems with the Auto Two-Sided Print Accessory with Small Paper Tray
- Paper jam
- Option for two-sided printing cannot be selected
- Paper size changes when the two-sided printing option is selected
- Binding margin is in the wrong place
- Only one side of the page prints when the two-sided printing option is enabled
- Colors look faded
- 12.3.6 Auto Two-Sided Print Accessory with Small Paper Tray specifications
- Dimensions when attached to printer
- Duplexing specifications
- Small paper tray specifications
- 12.1 Automatic Two-Sided Printing Accessory (duplexer)
- 13 Supplies
- 14 Specifications
- 15 Notices
