HP External Backup Solution by Seagate User Manual
Page 36
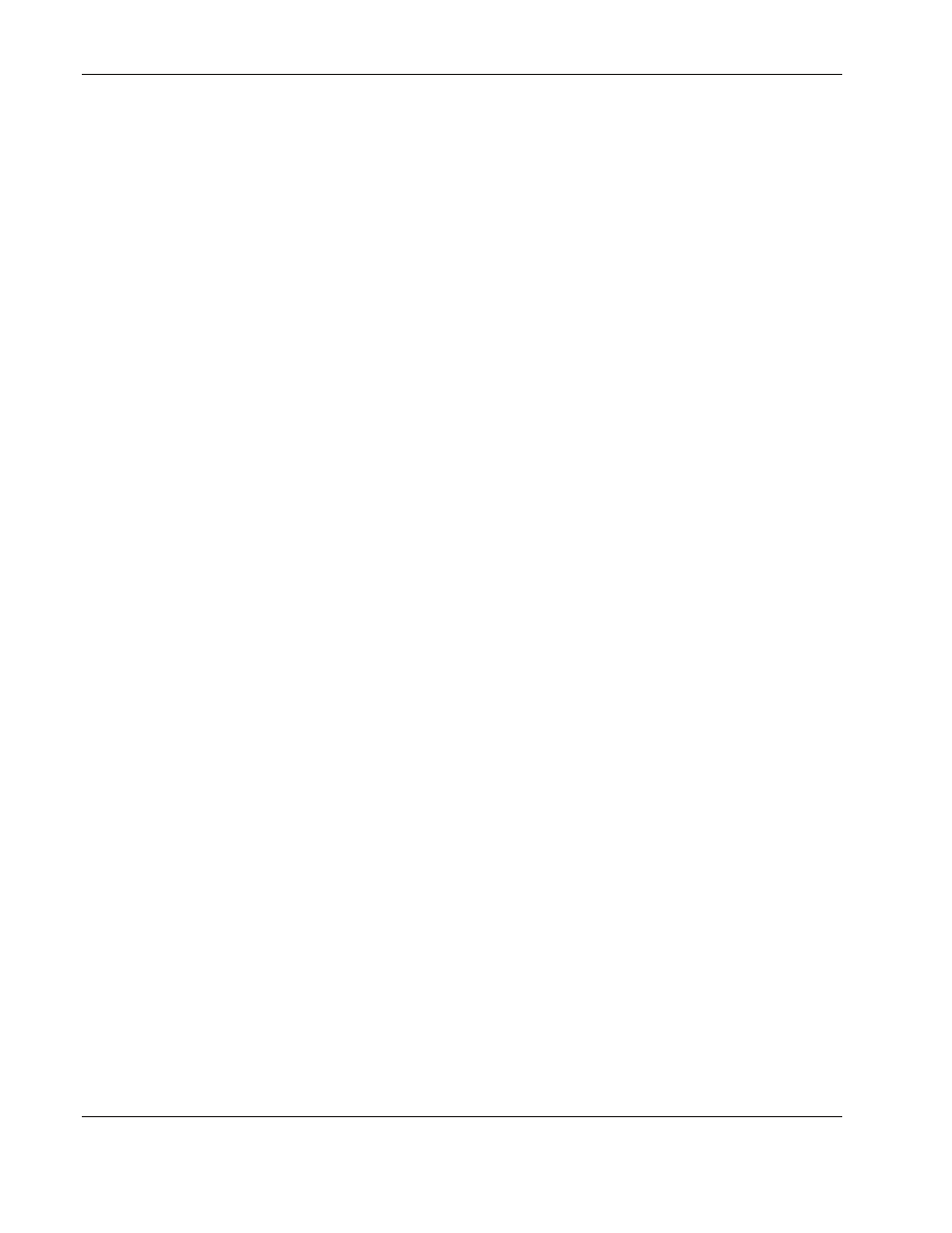
Advanced Backup Options
For example, you might have files and folders that change daily, so you want this data to be
backed up each time you connect the external HDD to your system. Program files and data
that you rarely access can be backed up on a monthly or weekly basis. This added power
gives you more control over which drives and directories are backed up and when.
Scheduling a Backup to Launch When the External HDD is Connected
The external HDD should always remain connected to the server. If the external HDD is
disconnected, the BounceBack Express software is configured to automatically launch a
backup when the external HDD is reconnected to the server. To change this default setting:
1. Select the Backup Set in the Backup Set tab of the BounceBack Express Settings
program.
2. Click
Schedule and select a scheduling option:
— Always—When selected, BounceBack will automatically launch a backup each time
the storage device is connected to the server.
— Daily—When selected, BounceBack will automatically launch a backup when the
storage device is connected to the server. This option requires you to select a day of
the week (multiple days can be selected).
— Monthly—When selected, BounceBack will automatically launch a backup monthly
when the external HDD is connected to the server. This option requires you to select
a specific day of the month.
NOTE: Changing the default option will configure your external HDD to automatically only on this
day of the month. This will enable you to connect your external HDD to your computer without auto
launching a backup, except on the date that you scheduled.
3. Click
OK to save the settings.
4. Click
OK to return to BounceBack Express Settings. The new schedule you selected will
now be displayed in the “Scheduled For” column next to the backup set.
Scheduling a Backup if the External HDD is Always Connected
The external HDD should always remain connected to the server.
1. Start BounceBack Express Settings and click Options.
2. Click
Advanced Options.
3. Select
External HDD is Always Present for Scheduled Backups and click OK.
4. Click
Apply.
5. Select
the
Backup Sets tab and select the set you want to schedule.
6-4
HP External Hard Disk Drive Backup Solution by Seagate User Guide
