Chapter 4: data recovery, Recovering data, Restoring files using windows explorer – HP External Backup Solution by Seagate User Manual
Page 26: Restoring files using the compare list, Chapter 4, Data recovery, Recovering data -1, Restoring files using windows explorer -1, Restoring files using the compare list -1
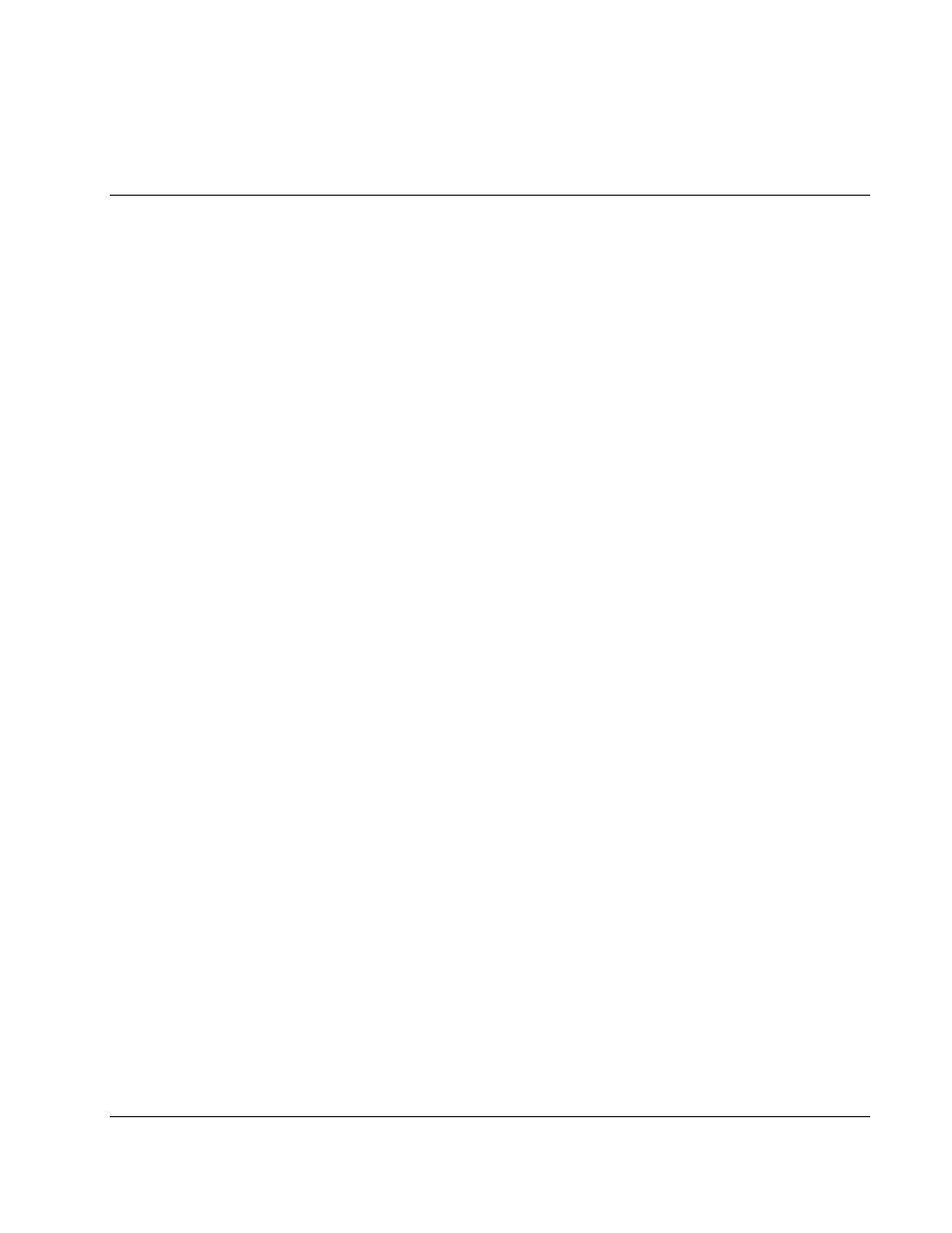
HP External Hard Disk Drive Backup Solution by Seagate User Guide
4-1
4
Data Recovery
Recovering Data
The BounceBack Express software enables you to quickly recover lost data. There are two
ways to recover data:
•
By dragging and dropping the files in Windows Explorer.
•
By using the Compare List from the Launch BounceBack Express/Compare command in
the BounceBack Launcher task bar menu.
Restoring Files Using Windows Explorer
You can use Windows Explorer to drag and drop files from the external HDD to your system
drive. You must know which files you want to recover to use this method.
1. Select
Start>Programs>Accessories>Windows Explorer.
2. Double-click the appropriate external HDD.
3. Select the folders or files on the external HDD that you want to recover.
4. Save the folders or files you want to recover by dragging your selections to the
appropriate server drive.
NOTE: The “My Computer” program of Windows can also be used to restore files using the same drag-
and-drop method described previously.
Restoring Files Using the Compare List
When you start a backup by selecting Launch BounceBack Express/Compare from the
BounceBack Launcher, the BounceBack software compares the files on your system disk
with the ones stored on the external HDD, and enables you to view the files that were deleted
from your server.
1. Select
Launch BounceBack Express/Compare from the BounceBack Launcher icon
menu.
2. Allow the backup scan to complete. This might take a few minutes.
3. Click
View Changes.
