Bc tree icons, Status icons for bc – HP XP Business Copy Software User Manual
Page 56
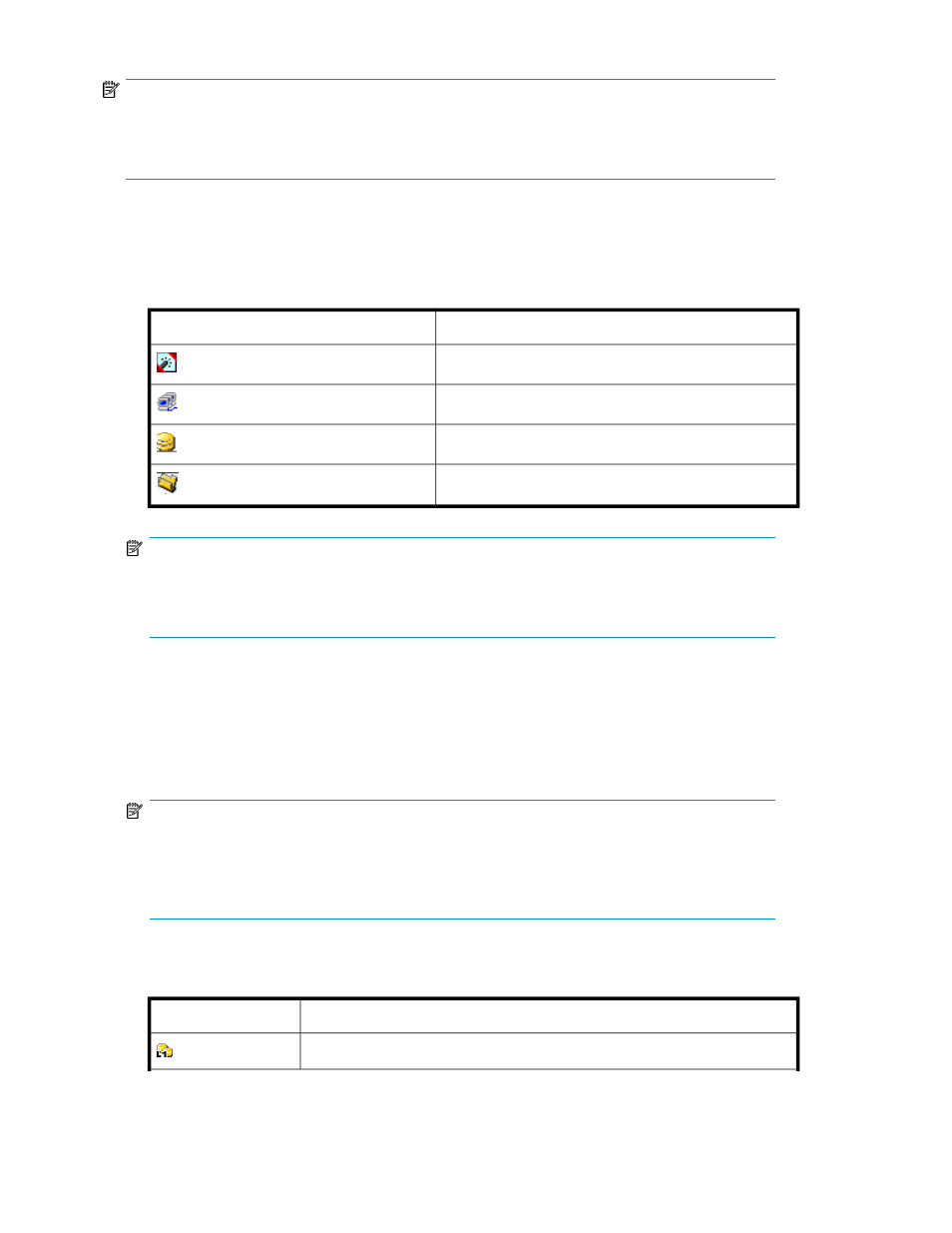
NOTE:
The Snapshot XP tab appears only when Snapshot XP is installed. Although the BC main screen
displays information about BC and Snapshot XP pairs, this section only explains BC pair items. For
more information about Snapshot XP pair items, see the
HP StorageWorks Snapshot XP user guide.
The Display pane of the BC main screen has the following features:
•
Use the Tree View box on the left side to select the port, host group, or defined P-VOL (pair).
The following icons appear in the tree:
Table 18 BC tree icons
Meaning
Icon
Port
Host group
LUN
Root
NOTE:
You can filter volumes or volume pairs displayed in the Volume list on the upper-right side of the
Display tab by selecting a port, host group, or volume (P-VOL). To display all volumes and pairs,
select Port (Subsystem) at the top of the Tree View box.
•
The Volume list on the upper-right of the Display pane shows all available volumes on the port,
host group, or P-VOL selected in the Tree View box. You can sort volumes by port, group, path,
MU#, status, port (S-VOL), group (S-VOL), S-VOL path, copy pace, copy progress, volume emulation
type, and capacity. You can also filter volumes by reserve attribute, pair condition, and pair status
in the Display Filter window. To open the Display Filter window, click Display Filter, or select the
Display Filter command from the shortcut menu.
NOTE:
The maximum number of volumes that can be displayed in the Volume List at one time is 1,024.
If the number of volumes defined in the disk array exceeds this limit, use the Previous and Next
buttons on the upper right of the Volume list to turn the pages of the Volume list to see the entire
list.
•
The following icons indicate the status of a volume or pair:
Table 19 Status icons for BC
LDEV status
Icon
L1 pair
Business Copy XP (BC) for the Array
56
