Extending the data retention term, Figure 2 – HP XP20000XP24000 Disk Array User Manual
Page 20
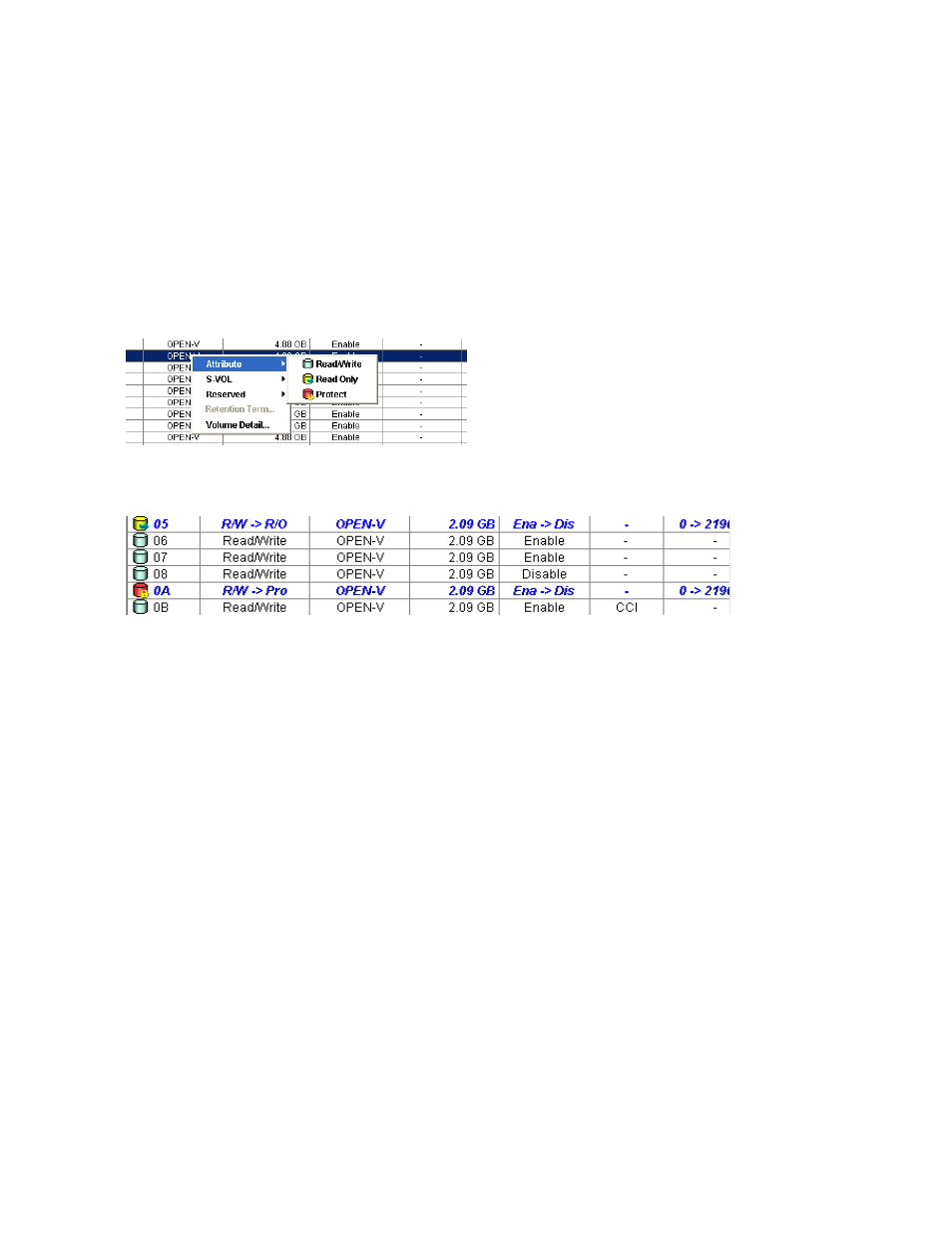
Note:
If you select Unlimited, you will need to ask your HP service representative to change
the retention term when you want to change it.
b.
Select OK to close the Term Setting dialog box.
The volume is displayed in blue and italics when the access attribute changes. The volume icon
also changes when the access attribute changes.
To change the access attribute of other volumes, repeat this step (see
7.
To change the access attributes of volumes in another CU, repeat steps
through
. If not,
go to the next step.
Note:
The settings in the window have not been applied to the storage system.
8.
To apply the settings, click Apply in the Data Retention window.
A message appears and asks if you want to apply the settings to the storage system.
9.
Click OK.
The settings are applied to the storage system.
Figure 2 Using Pop-up Commands to Change the Access Attribute (Step 1)
Notes
:
R/W
indicates Read/Write.
R/O
indicates Read Only.
Pro
indicates Protect.
The blue arrow
->
indicates that the access attribute will change. For example,
R/W -> R/O
indicates that the access attribute will change from Read/Write to
Read Only. Also,
R/W -> Pro
indicates that the access attribute will change
from Read/Write to Protect.
Figure 3 Using Pop-up Commands to Change the Access Attribute (Step 2)
Extending the Data Retention Term
If you change the access attribute of a volume to Read Only or Protect, you will usually be prohibited from
changing the access attribute to Read/Write for a certain period of time. The Data Retention window
displays the words Retention Term to indicate the period during which you are prohibited from changing
the access attribute to Read/Write. The following procedure enables you to extend the retention term.
Important:
Data Retention Utility does not enable you to shorten the retention term. To shorten the
retention term, you must ask your HP service representative to do so.
To extend the retention term of a volume:
1.
Ensure that you are in Modify mode. For detailed information, see the HP StorageWorks
XP24000 Remote Web Console User’s Guide.
2.
In the Data Retention window (
on page 15), select an LDKC number from the LDKC
drop-down list.
3.
From the CU Group drop-down list, select a group to which a CU belongs.
The tree displays a list of CUs in the specified CU group.
20
Performing Data Retention Utility Operations
