Graphing performance data, Obtaining and viewing a sample of, Obtaining and viewing a sample of configuration – HP 2000SA G2-Modular-Smart-Array User Manual
Page 27
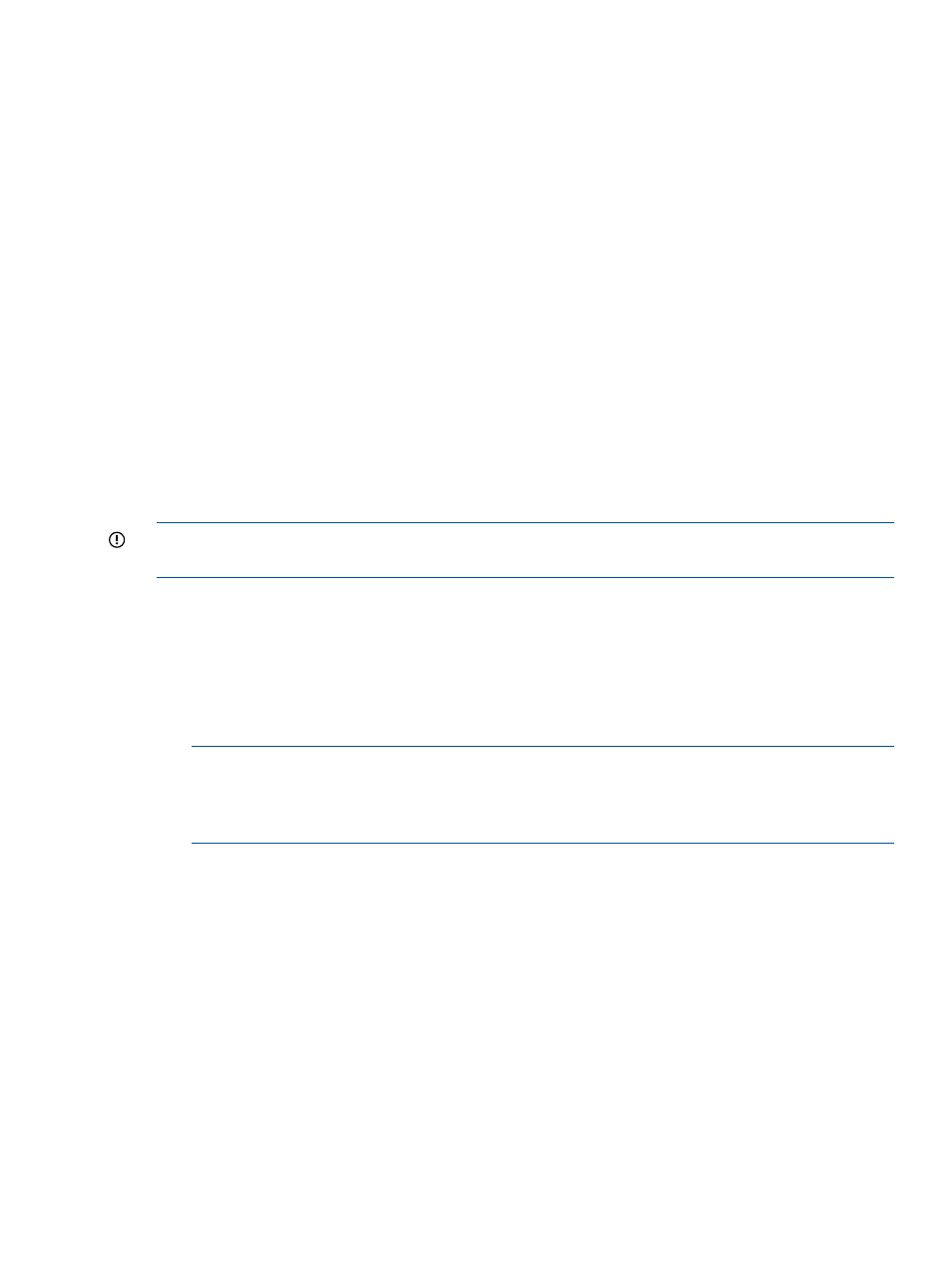
Obtaining and viewing a sample of configuration settings and performance statistics
A sample is a snapshot of configuration and performance statistics for a selected array. After a
sample has been obtained, information is presented in pop up windows.
The following actions can be performed using the Sample table:
•
To obtain a sample of current configuration and performance data for the selected array, click
Get Sample.
•
To view or print configuration and basic performance data in the previously obtained sample
for the selected array, click View Config. A pop-up window presents a separate table for the
controllers, host ports, vdisks, volumes, and disks in the array. Each table includes configuration,
performance, and health status details.
•
To view or print performance data in a previously obtained sample for the selected array,
click View Statistics. A pop-up window presents separate tables for the controllers, host ports,
vdisks, volumes, and disks in the array. Each table includes key performance values.
Graphing performance data
The Performance Collections table near the bottom of the Performance tab displays a list of all in
progress and completed data collections. For completed collections, use the Graph button to create
graphs of the performance data. For information about setting the parameters for collecting
performance data, see
“Collecting performance data” (page 25)
.
IMPORTANT:
To create graphs, Microsoft Excel 2003 or later must be installed on the system
running the tool.
The following actions can be performed using the Performance Collections (graphing)
table:
•
To delete one or more collections for the array, select the check box for the collections you
want to delete, and then click Delete.
•
To create performance graphs for the array, select the check box for the performance collection
to use, and then click Graph.
NOTE:
Graphs can be created only for a completed collection. If the Graph button is disabled,
the collection is still gathering data. If you think that the collection has run long enough and
gathered sufficient data, go to the Schedule tab to close out the collection. (The collection must
include a minimum of three samples to create a graph.)
To create a performance graph:
1.
Create a collection of performance data. (Schedule tab)
2.
Determine if sufficient time has elapsed to gather enough samples to create a meaningful
graph. (Performance and Schedule tabs)
3.
If enough data has been collected, close out the collection. (Schedule tab)
4.
Select the desired array and select the check box for the performance collection to use, and
then click Graph. (Performance tab)
The Create Performance Graph pop-up window is displayed, prompting for graphing
parameters.
Viewing performance data
27
