3 monitoring workloads and gwlm, Monitoring workloads, High-level view – HP Matrix Operating Environment Software User Manual
Page 27: Graphical reports, Real-time reports, Historical reports, Viewing gwlm reports in monitor-only mode, High-level view graphical reports, Real-time reports historical reports
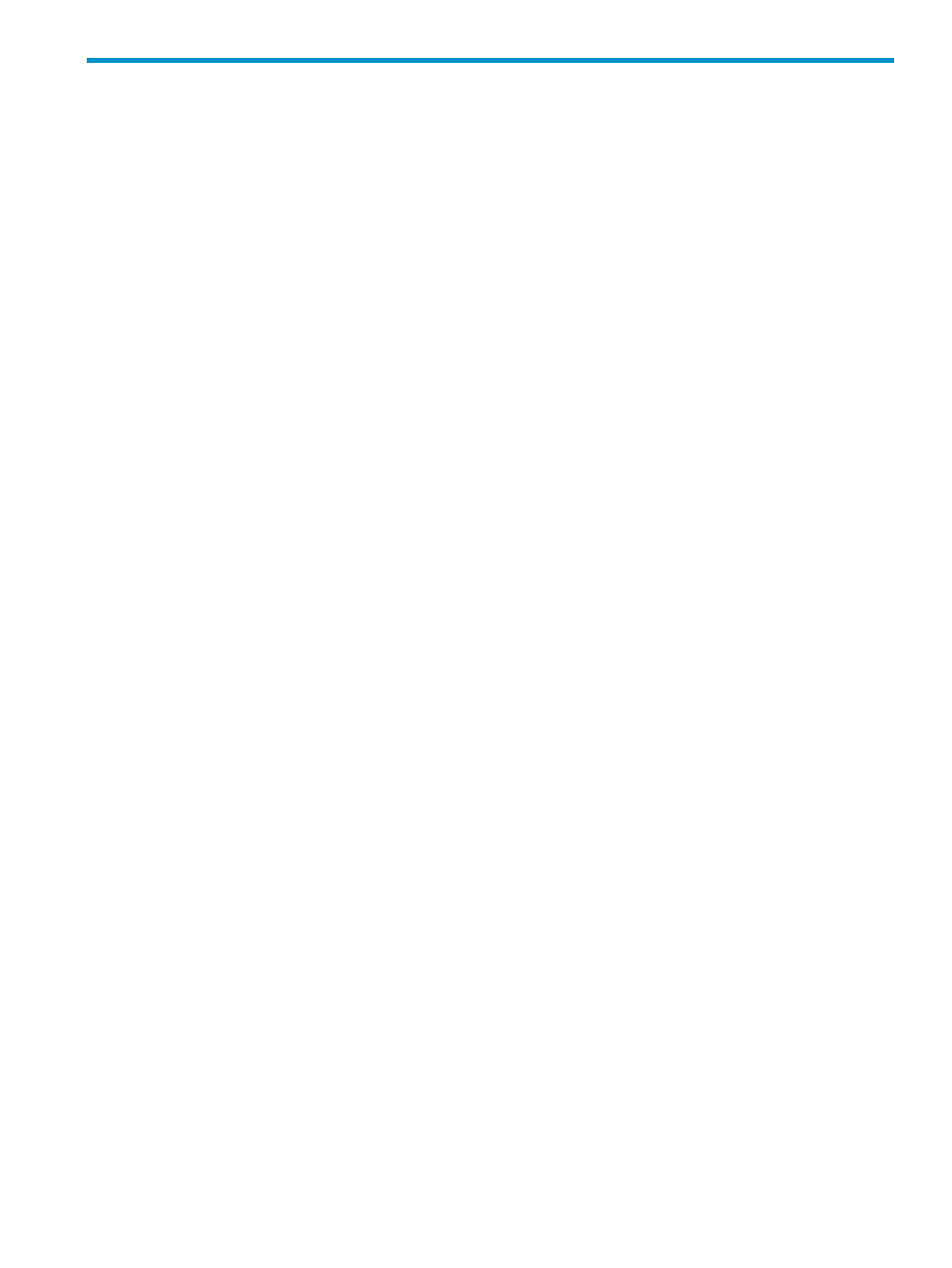
3 Monitoring workloads and gWLM
This chapter describes how to monitor workloads and gWLM.
Monitoring workloads
There are several methods for monitoring workloads, as described below.
High-Level view
To see a high-level view of the performance of your SRDs and workloads:
1.
From the HP SIM menu bar, select:
Tools
→Virtualization Manager...
2.
Click the Shared Resource Domain tab.
Graphical reports
gWLM provides graphs showing either real-time or historical data through HP SIM. For information
on interpreting these reports, refer to the online help.
Real-time reports
To view real-time reports:
1.
From the HP SIM menu bar, select:
Tools
→Virtualization Manager...
2.
Click the Shared Resource Domain tab.
3.
Select a workload.
4.
From the VSE Management menu bar, select:
Report
→gWLM Real-time Reports...
Quick link option
In the previous procedure, instead of selecting a workload and using the VSE Management menu
bar, you can click the workload's “CPU Utilization” bar graph.
Historical reports
To view historical reports:
1.
From the HP SIM menu bar, select:
Tools
→Virtualization Manager...
2.
Click the Shared Resource Domain tab.
3.
From the VSE Management menu bar, select:
Report
→gWLM Historical Reports…
Viewing gWLM reports in monitor-Only mode
gWLM allows you to specify users who should be allowed only to monitor gWLM reports. These
users do not have the ability to change gWLM configurations. To set up a user with monitor-only
privileges, refer to the online help topic “Authorizations and Read-only Monitoring.”
Monitoring workloads
27
