Importing a volume – HP Matrix Operating Environment Software User Manual
Page 18
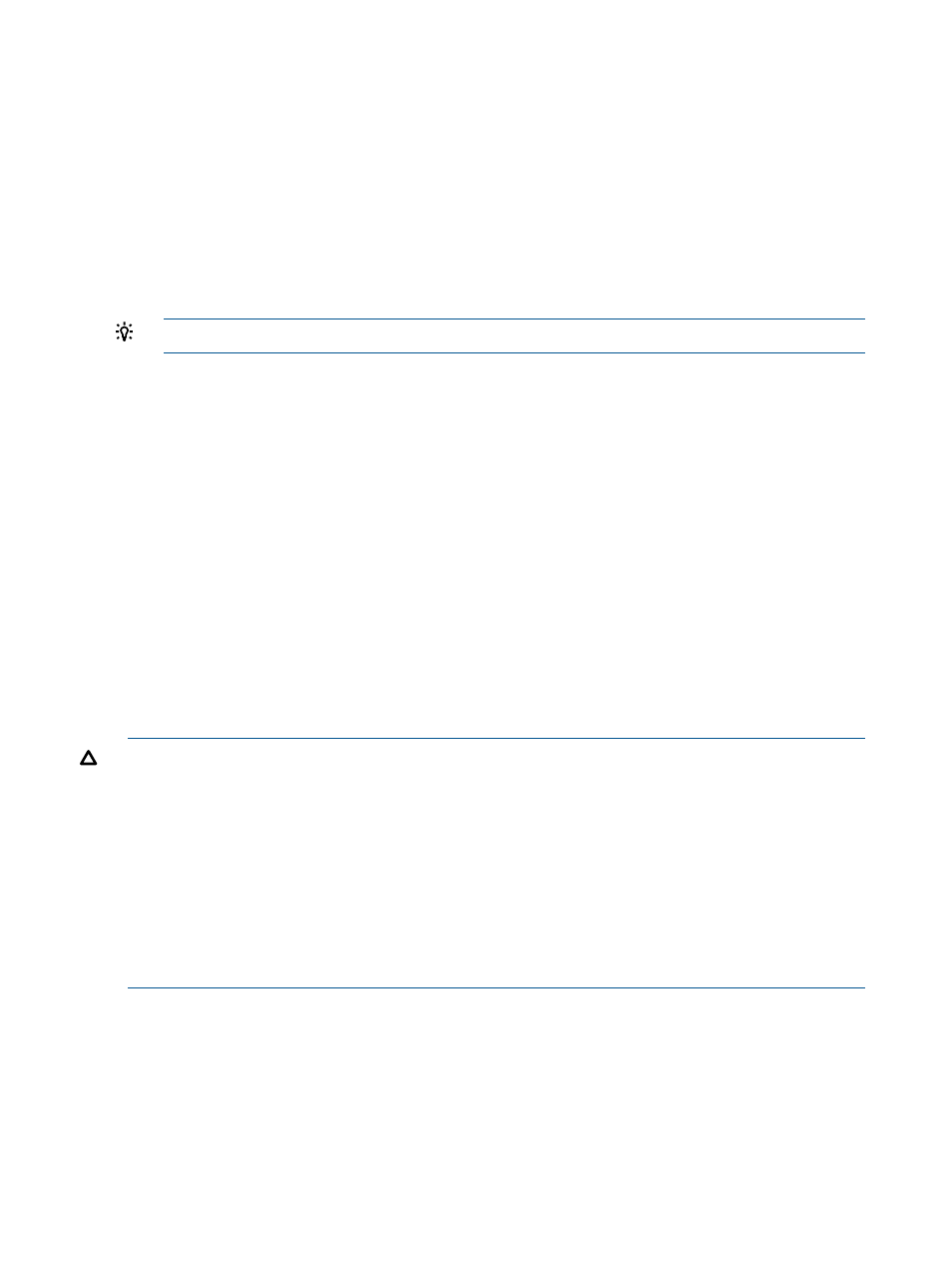
be used to create the storage pools, and SPM should only be made aware of those storage pools
which it is allowed to use. In this manner, SPM might manage only a subset of an array, and may
allow on-demand provisioning in one storage pool, but not another.
To manage an existing storage pool, see
To import storage pools:
1.
From the Navigation tree, select Storage Pools, then click Import Storage Pools at the bottom
of the window. (Alternatively, from the Navigation tree, select Getting Started and then click
Import Storage Pools; or right click on Storage Pools and then click Import Storage Pools.)
The Import Storage Pool Wizard appears.
2.
On the Choose Arrays page, select arrays from which to import storage pools, then click Next.
TIP:
To filter the arrays, type the name of the array in the Search box.
3.
On the Import Storage Pools page, select storage pools to import, then click Next.
4.
On the Tags and Security page, type tag names and select a security group to be assigned
to the imported arrays. To enter tags, type the tag name and click the + icon. When complete,
click Next.
5.
On the Summary page, confirm the settings. To make changes, click Back to return to the
previous wizard pages. By default, the Import Volume Wizard is launched after the import
storage pool operation is completed. To disable this setting, clear the Launch the Import Volume
wizard after completion check box. When all settings are confirmed, click Finish.
If enabled on the Summary page, the Import Volume Wizard appears immediately after the storage
pools are imported.
Importing a volume
To manage an existing volume, see
Importing existing volumes from a storage pool allows SPM to use those volumes to fulfill storage
service requirements. This step is only required in the pre-provisioned use model. If using only
on-demand provisioning, it is not necessary to import existing volumes.
CAUTION:
Presenting an in-use storage volume to an unintended consumer may result in data
loss. Pay special attention when importing pre-presented volumes into SPM because all storage
volumes imported into SPM are made available to fulfill storage services requested by SPM
consumers such as Matrix Operating Environment. Import only storage volumes intended to fulfill
storage requests serviced by this instance of SPM. If you have multiple instances of SPM (either
independent or in a federated configuration), you may wish to have each instance manage different
storage array pools or completely different arrays.
When importing pre-presented storage volumes (for those use cases where SPM is not automating
the LUN presentation), ensure the volume is not already in use. DO NOT import volumes that are
in use, are intended for use by other systems or services, or that have been imported into any other
instance of SPM. Doing so may result in data loss.
To import a volume:
1.
From the Navigation tree, select Volumes, then click Import Volumes at the bottom of the
window. (Alternatively, from the Navigation tree, select Getting Started and then click Import
Volumes.)
The Import Volume Wizard appears.
2.
On the Choose Storage Pools page, select the storage pools from which to import volumes
and then click Next.
3.
On the Import Volumes page, select the volumes to import into the SPM catalog.
18
Importing storage into the storage catalog
