Provisioning a storage service – HP Matrix Operating Environment Software User Manual
Page 29
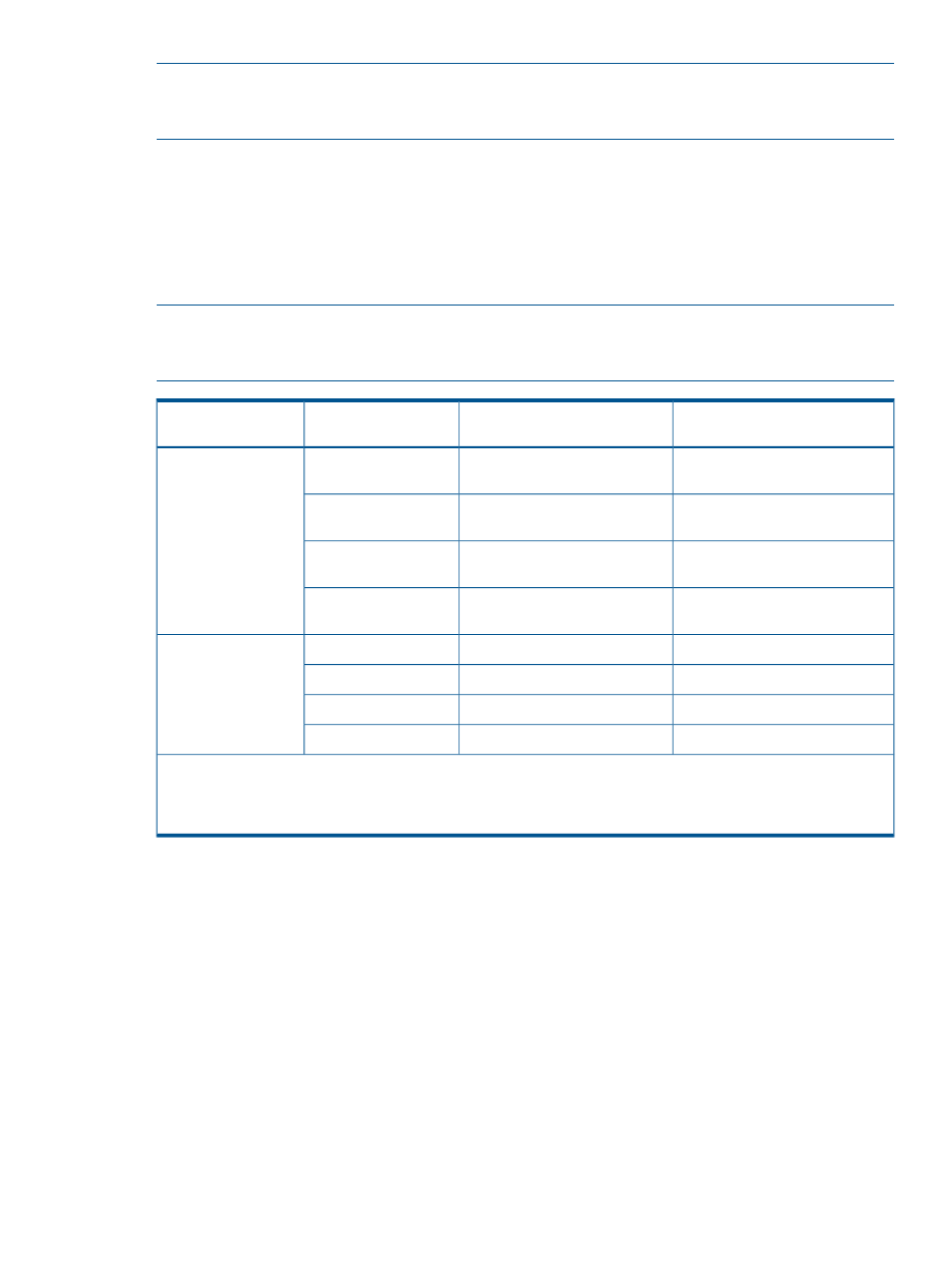
NOTE:
If there is a problem activating a service, it is still moved into the resourced state because
the resources are committed to the service. The error will likely be reflected by the service being
in a nonconformant state.
Provisioning a storage service
Storage services may be provisioned manually using the SPM GUI, or they can be provisioned
automatically from Matrix OE (e.g., a user defines storage pool entries in Matrix and browses and
selects candidates, or Matrix OE creates an SPE to represent the storage (logical disk) needs of a
service template and fulfills the storage service request through SPM).
To provision a storage service from the SPM GUI:
NOTE:
Requirements contain a condition which matches or does not match a candidate. The
following table describes the expected requirement match status when matching different requirement
types against a candidate.
Candidate does not match
requirement condition
Candidate matches requirement
condition
Requirement Level
Requirement Operator
No Candidate or Match with
Automation *
Match
Required
Match, <=, >=
Match
No Candidate or Match with
Automation **
Must not
NoMatch or Match with
Automation *
Match
Recommended
Match
NoMatch or Match with
Automation **
Not Recommended
No Candidate
Match
Required
Match (without
automation) ***
Match
No Candidate
Must not
NoMatch
Match
Recommended
Match
NoMatch
Not Recommended
* When possible to automate the candidate to match the requirement condition
** When possible to automate the candidate to not match the requirement condition
*** No Candidate generated when automation changing condition property
1.
From the Tools menu select Provision Storage Service.
The Provision Storage Service Wizard appears.
2.
In the Choose Template window choose a Service type from SAN Connected Service, Volume
Service, or SAN Connectivity Service.
A list of available templates appears below the service type dropdown.
3.
Choose a template from the list of available templates.
4.
Click Next.
Depending on the template chosen, there might be several additional pages. These pages
correspond to the mandatory requirement types of the template. There will be one page for
every mandatory requirement. For more information on requirement types, see
.
Complete all necessary information on these screens, clicking Next until the Choose Solution
screen appears.
Provisioning a storage service
29
