ArcSoft PDA Phone User Manual
Page 104
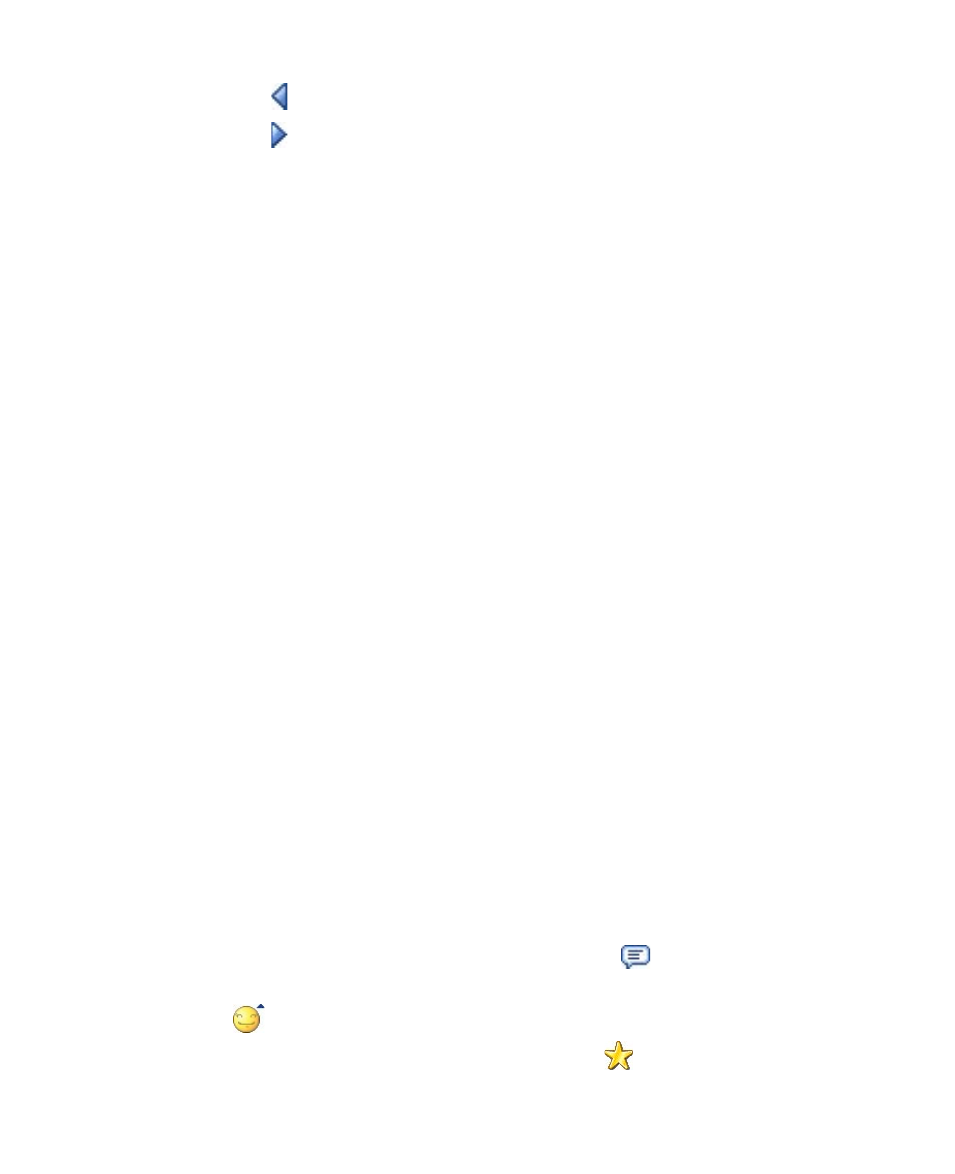
104 Exchanging Messages
•
Tap
to go to the previous slide.
•
Tap
to go to the next slide.
8.
While composing an MMS message, you can also do the following:
•
Tap Menu > Options > Background to choose a background
color from the list.
•
Tap Menu > Options > Text Layout, then choose whether to
place the text above, below, to the left or right of the photo/video.
•
Tap Menu > Options > Send Options to specify the sending time,
validity, priority, class, and other settings for a message.
•
Tap Menu > Attachment to include a contacts card, calendar
appointment, or any file as an attachment.
9.
Tap Send to send the MMS message.
Notes
You can also send an MMS message directly from the Pictures & Videos or
Camera program. Do one of the following:
• In Pictures & Videos, select a picture from My Pictures, and tap Menu >
Send. In Select an account, tap MMS.
• Capture a photo or an MMS video clip using the camera, and tap the Send
icon. In the Send File dialog box, tap Send via MMS.
To create an MMS message from a template
•
While on an MMS message, tap Menu > Template > New from
Template to compose a message using a predefined template.
Note
To save a message as a template, open the message and tap Menu >
Template > Save as Template.
To add text to an MMS message
When entering text into an MMS message, you can do the following:
•
Tap inside the text box and enter your own text.
•
Choose from common words or phrases. Tap
to add a text string
from the My Text list.
•
Tap
to add an emoticon.
•
You can easily include a Web page link. Tap
then select a Web page
address from the Internet Favorites list on your device.
