Tools, Qslide for the calendar app – LG LGVK810 User Manual
Page 80
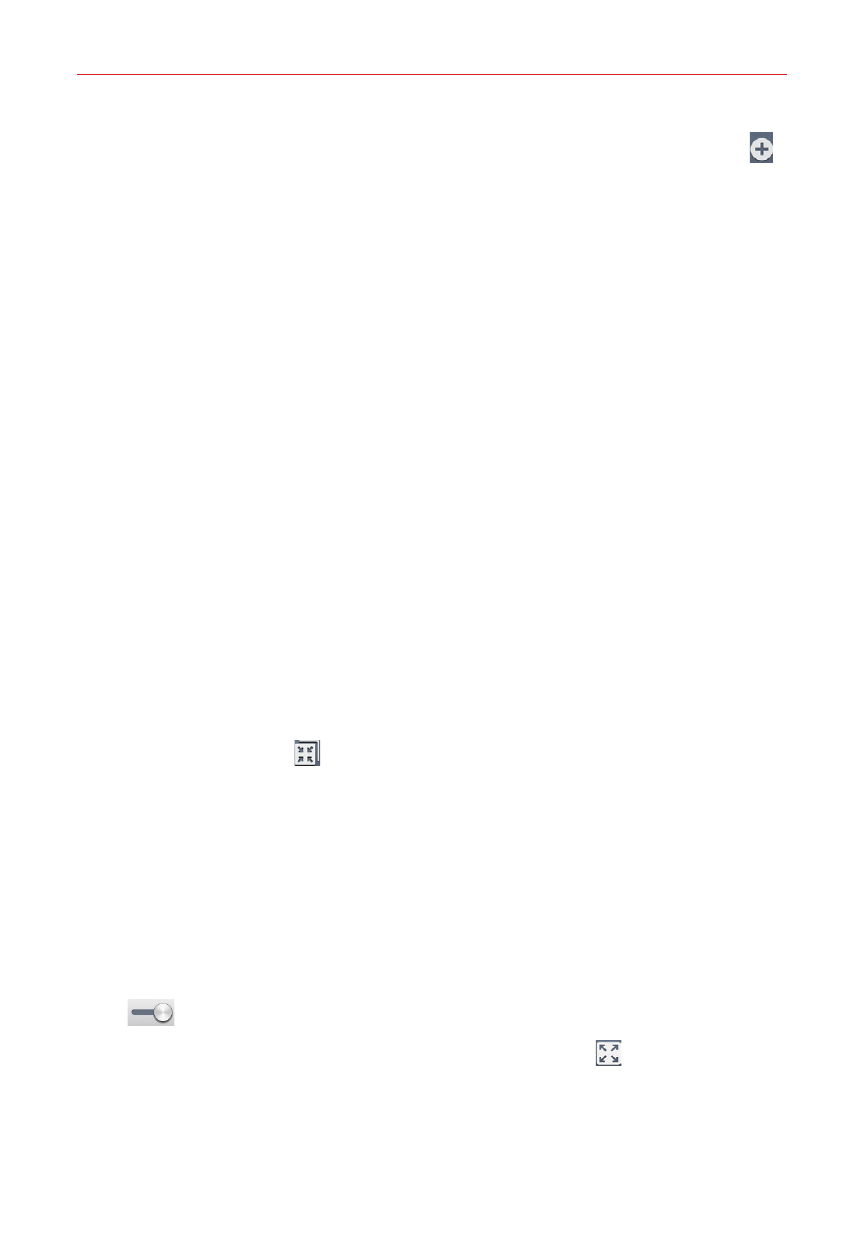
78
Tools
3. Tap the date you want to add an event to and tap the New event icon
.
4. Tap the Event name field and enter the event name.
5. Tap the Location field and enter the location. Check the date and enter
the time you wish your event to start and finish.
6. If you want to add a note to your event, tap the Description field and
enter the details.
7. Enter additional options such as the All day checkbox, Repeat event,
Repeat expiration, Reminders, Show me as, and Privacy, as
necessary.
8. Tap Save to save the event in the calendar.
TIP!
To quickly save an event, simply touch and hold the date on the calendar. Select Tablet
or your Google account and enter the event name. Tap Details to add additional details,
or just tap Save. The event is added to your selected calendar.
QSlide for the Calendar app
You can view your month calendar in a QSlide window allowing you to
easily check dates, obligations, etc. while using other apps at the same
time.
1. Open the Calendar app.
2. Tap the QSlide icon
at the top of the screen to display the month
Calendar in a QSlide window.
Swipe up and down to scroll through the months.
Tap a date to view the events for that day in your Day calendar.
Drag the bottom right corner of the window to resize it.
Drag the title bar to move the window within the screen.
To move the window to the background, move the transparency slider
to the left (move it back to the right to bring it back to the front).
To return to the Calendar app, tap the QSlide icon
in the top left
corner of the QSlide title bar.
