Web search within a webpage, Searching the web by voice, Syncing with other devices – LG LGVK810 User Manual
Page 41: Adding and viewing bookmarks
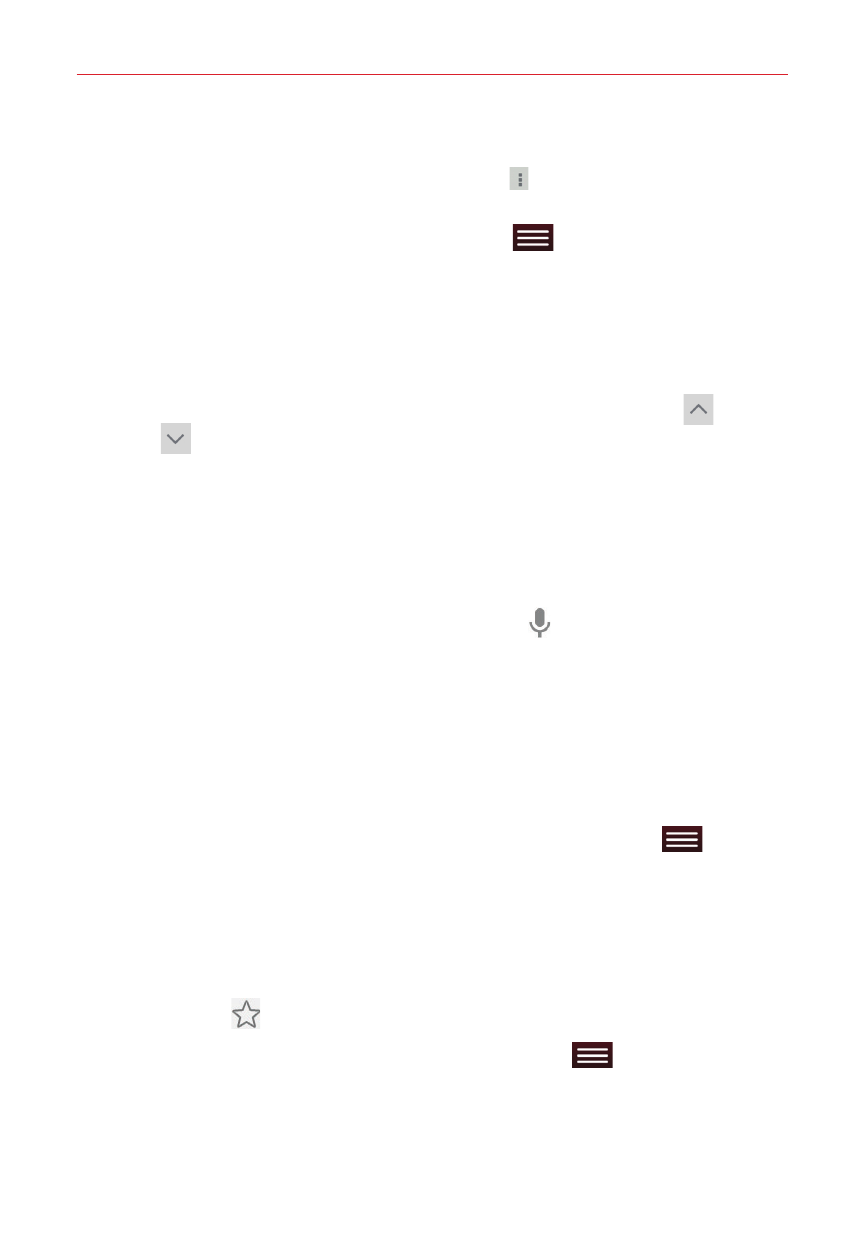
39
Web
Search within a webpage
NOTE
You can also tap the Chrome Menu options icon
(in the upper-right corner of the tab),
then tap Find in page.
1. While viewing the page, tap the Menu key
(in the Touch Keys Bar),
then tap Find in page.
2. Type the text you’re looking for in the find bar at the top of the screen.
Matches are highlighted on the page (current match in orange and other
found matches in yellow).
The find bar displays the total number of matches. Tap the up
and
down
arrows to the right of the find bar to go to each match.
Found matches are also indicated in the scroll column along the right
side of the screen. Tap any of the highlights to jump directly to that
match.
Searching the web by voice
Tap the address field, tap the Microphone icon
, say a keyword, then
tap one of the search results that appear.
Syncing with other devices
When you are logged in with the same Google Account on other devices,
you can sync them to be able to access your open tabs and bookmarks on
your tablet.
To view tabs you opened on other devices, tap the Menu key
(in the
Touch Keys Bar) > Other devices. You must be signed in to the same
Google Account on all of the devices. Select a webpage to open.
Adding and viewing bookmarks
To add bookmarks, while viewing the page you want to bookmark, tap the
Bookmark icon
in the URL bar.
To open a bookmarked webpage, tap the Menu key
(in the Touch
Keys Bar) > Bookmarks and select the desired page.
NOTE
The Bookmark filepath is displayed at the top of the bookmark screen. If necessary tap
Mobile bookmarks to view your bookmarked pages.
