Browse with tabs, Create a new tab, The new tab page – LG LGVK810 User Manual
Page 42
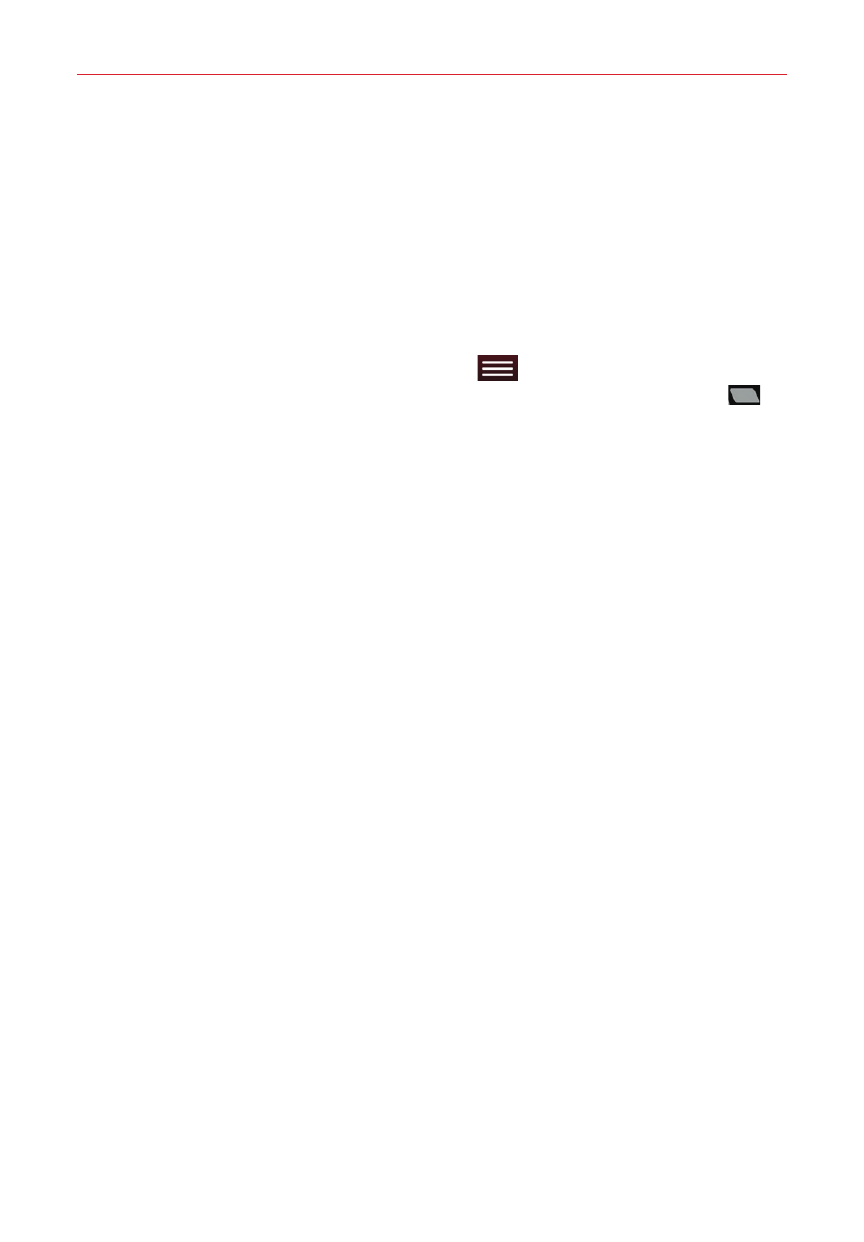
40
Web
Browse with tabs
Your device displays webpages in a tab format (they look like file folder
tabs) allowing you to easily browse several webpages simultaneously.
Create multiple tabs for the sites you want, then tap the tabs (at the top of
the screen) to quickly and easily switch between them.
Create a new tab
From the Chrome app, tap the Menu key
(in the Touch Keys Bar),
then tap New tab (or New incognito tab). OR, tap the New tab icon
in
the upper-left corner of the browser.
The New Tab page
Use the three options (located at the bottom of the screen) to help you
open the page that you want quickly.
Most Visited Snapshots of the webpages that you visit the most are
shown here. Just tap a snapshot to visit the site using the new tab you
created. Touch and hold a snapshot to open a Context menu to access
Open in new tab, Open in incognito tab, and Remove.
Bookmarks Icons for sites that you’ve bookmarked are listed here. Tap a
bookmark icon to visit the site using the new tab you created. Touch and
hold a bookmark to open a Context menu to access Open in new tab,
Open in incognito tab, Edit bookmark, Delete bookmark, or Add to home
screen.
NOTE
The Bookmark filepath is displayed at the top of the bookmark screen. If necessary tap
Mobile bookmarks to view your bookmarked pages.
Other devices Chrome tabs that are opened on other devices are shown
here. Tap a page icon to open the same tab on your tablet. You must be
signed in to Chrome to sync your open tabs across devices.
NOTE
When you edit items in the Most Visited and Bookmarks options, it can take up to 15
seconds for open tabs to refresh on other devices.
