Important, Making n in 1 copies or a poster (page layout) – Brother MFC J5910DW User Manual
Page 50
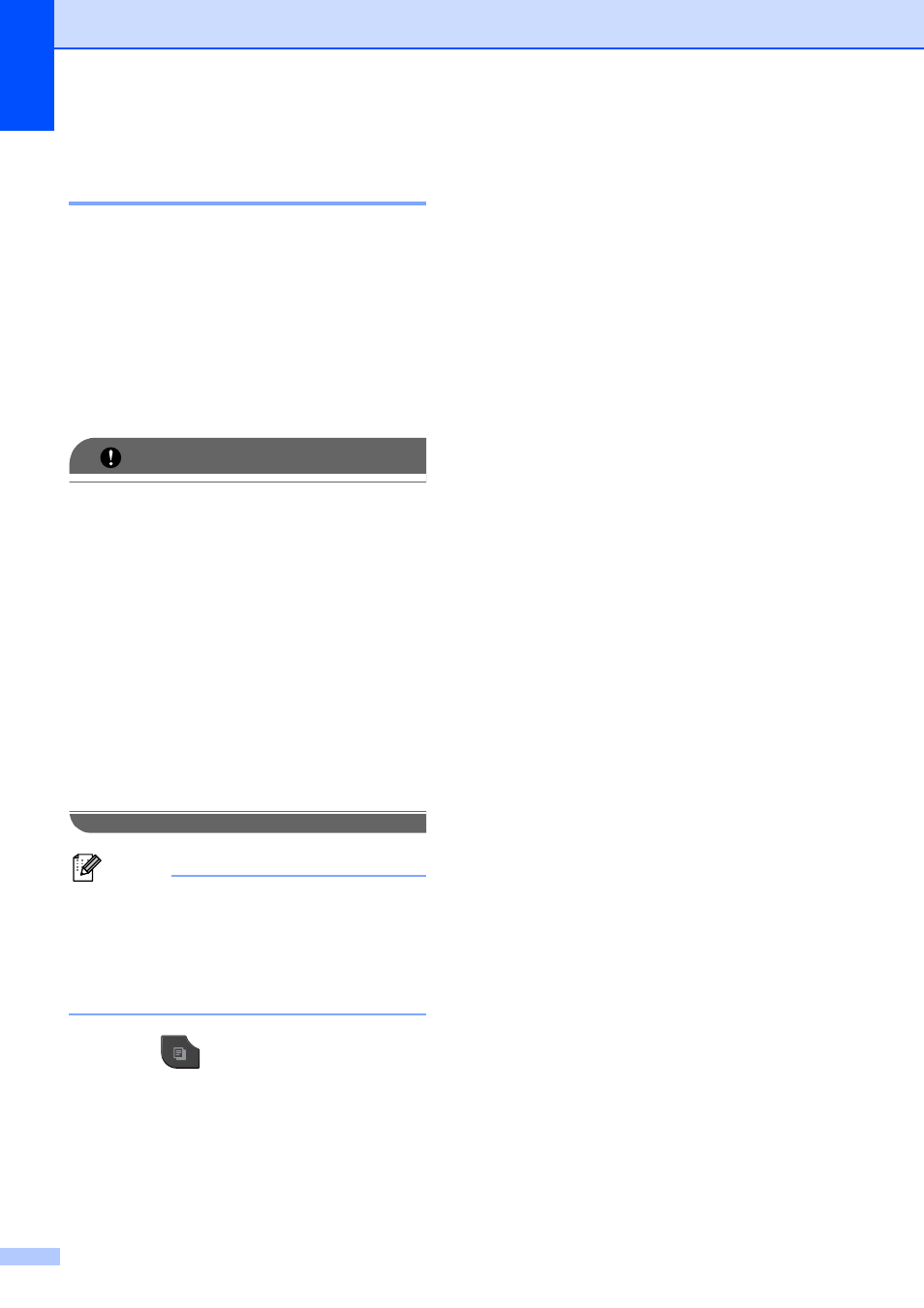
Chapter 7
44
Making N in 1 copies or a
poster (Page Layout)
7
The N in 1 copy feature can help you save
paper by letting you copy two or four pages
onto one printed page.
You can also produce a poster. When you
use the poster feature your machine divides
your document into sections, then enlarges
the sections so you can assemble them into a
poster. If you want to print a poster, use the
scanner glass.
IMPORTANT
• Make sure the paper size is set to Letter,
Ledger, A4, A3 or Executive.
• Poster copy is not available for Executive
size paper.
• If you are producing multiple color copies,
N in 1 copy is not available.
• (P) means Portrait and (L) means
Landscape.
• Poster copy is not available when using
transparencies.
• 4in1(P), 4in1(L), Poster (2x1)
and Poster (3x3) are not available
when using Ledger or A3 size paper.
Note
• Book Copy, Sort, Thin Paper Copy,
Ink Save Mode and Enlarge/Reduce
are not available with Page Layout.
• Duplex Copy is not available with Poster
copy.
a
Press (COPY).
b
Load your document.
c
Enter the number of copies you want.
d
Press Options.
e
Press s or t to display Page Layout.
f
Press Page Layout.
g
Press s or t to display Off(1in1),
2in1(P), 2in1(L), 2in1(ID)
4in1(P), 4in1(L), Poster (2x1),
Poster (2x2) or Poster (3x3).
Press the option you want.
1
For details about 2 in 1 (ID), see 2 in 1 ID Copy
uu
h
If you do not want to change additional
settings, press Black Start or
Color Start to scan the page.
If you placed the document in the ADF
or are making a poster, the machine
scans the pages and starts printing.
If you are using the scanner glass, go
to step i.
i
After the machine scans the page,
press Yes to scan the next page.
j
Place the next page on the scanner
glass. Press OK to scan the document.
Repeat steps i and j for each page of
the layout.
k
After all the pages have been scanned,
press No to finish.
