Calibration, Auto registration, Calibration auto registration – Brother MFC-9010CN User Manual
Page 94
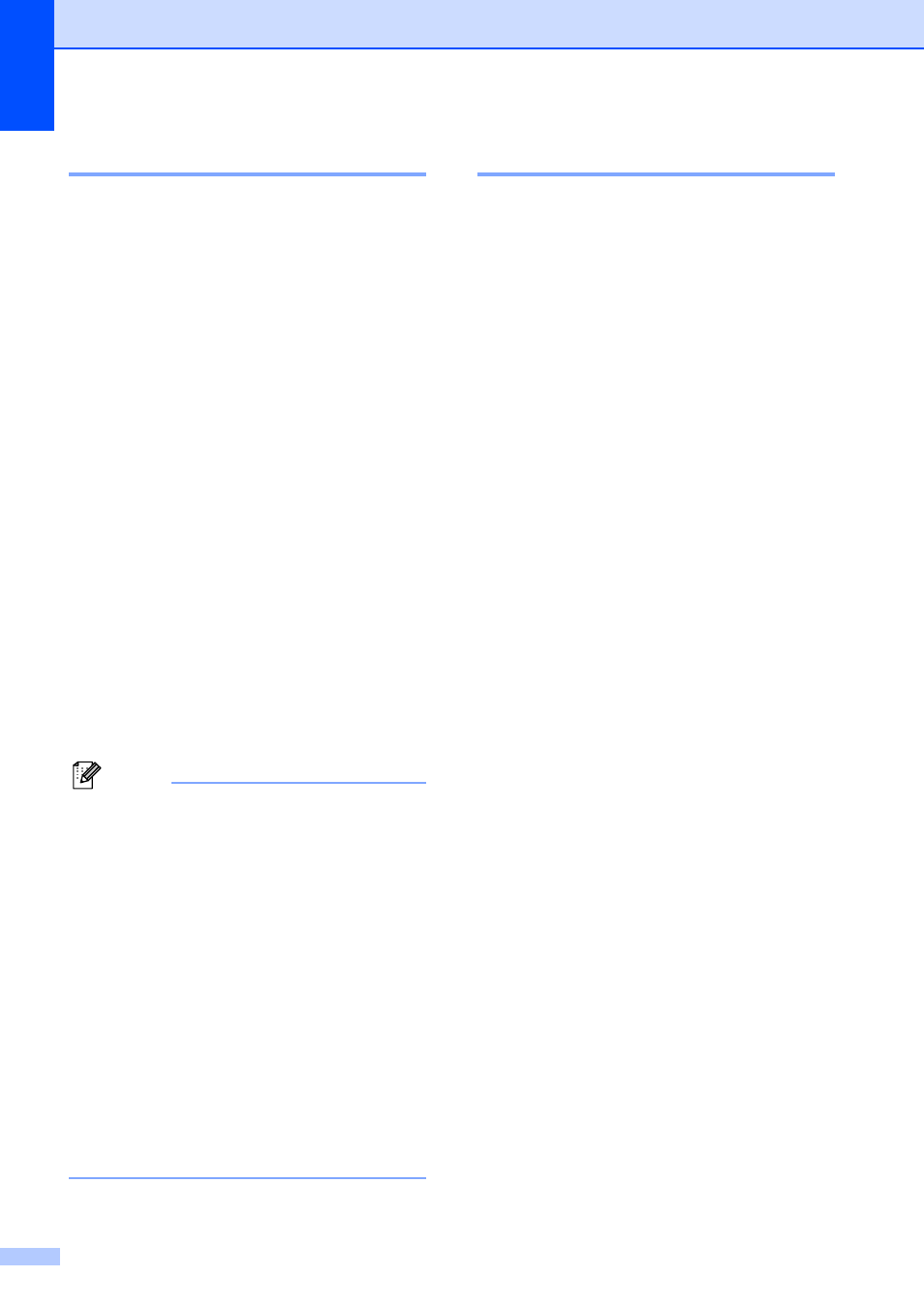
82
Calibration
C
The output density for each color may vary
depending on the environment the machine is
in such as temperature and humidity.
Calibration helps you to improve the color
density.
a
Press Menu, 3, 5.
b
Press a or b to select Calibrate.
c
Press OK.
d
Press 1 to select Yes.
e
Press Stop/Exit.
You can reset the calibration parameters
back to those set at the factory.
a
Press Menu, 3, 5.
b
Press a or b to Reset.
c
Press OK.
d
Press 1 to select Yes.
e
Press Stop/Exit.
Note
• If an error message is displayed, press
Stop/Exit and try again. For more
information, see Error and maintenance
messages on page 61.
• If you print using Windows
®
printer driver,
you need to perform the calibration from
the Windows
®
printer driver. See
Advanced tab in the Software User’s
Guide on the CD-ROM.
• If you print using the Macintosh printer
driver, you need to perform the calibration
using the status monitor. See Status
Monitor in the Software User’s Guide on
the CD-ROM. When the Status Monitor
is open, choose Control / Color
Calibration from the menu bar.
Auto Registration
C
Registration
C
If solid areas of color or images have cyan,
magenta or yellow fringes, you can use the
auto-registration feature to correct the
problem.
a
Press Menu, 3, 6, 1.
b
To start, press 1.
To exit, press 2.
c
Press Stop/Exit.
Frequency
C
You can set the machine to carry out auto
registration regularly, and also how often it
occurs.
a
Press Menu, 3, 6, 2.
b
Press a or b to choose Low, Medium,
High or Off.
Press OK.
c
Press Stop/Exit.
