Setra System SRCM User Manual
Page 20
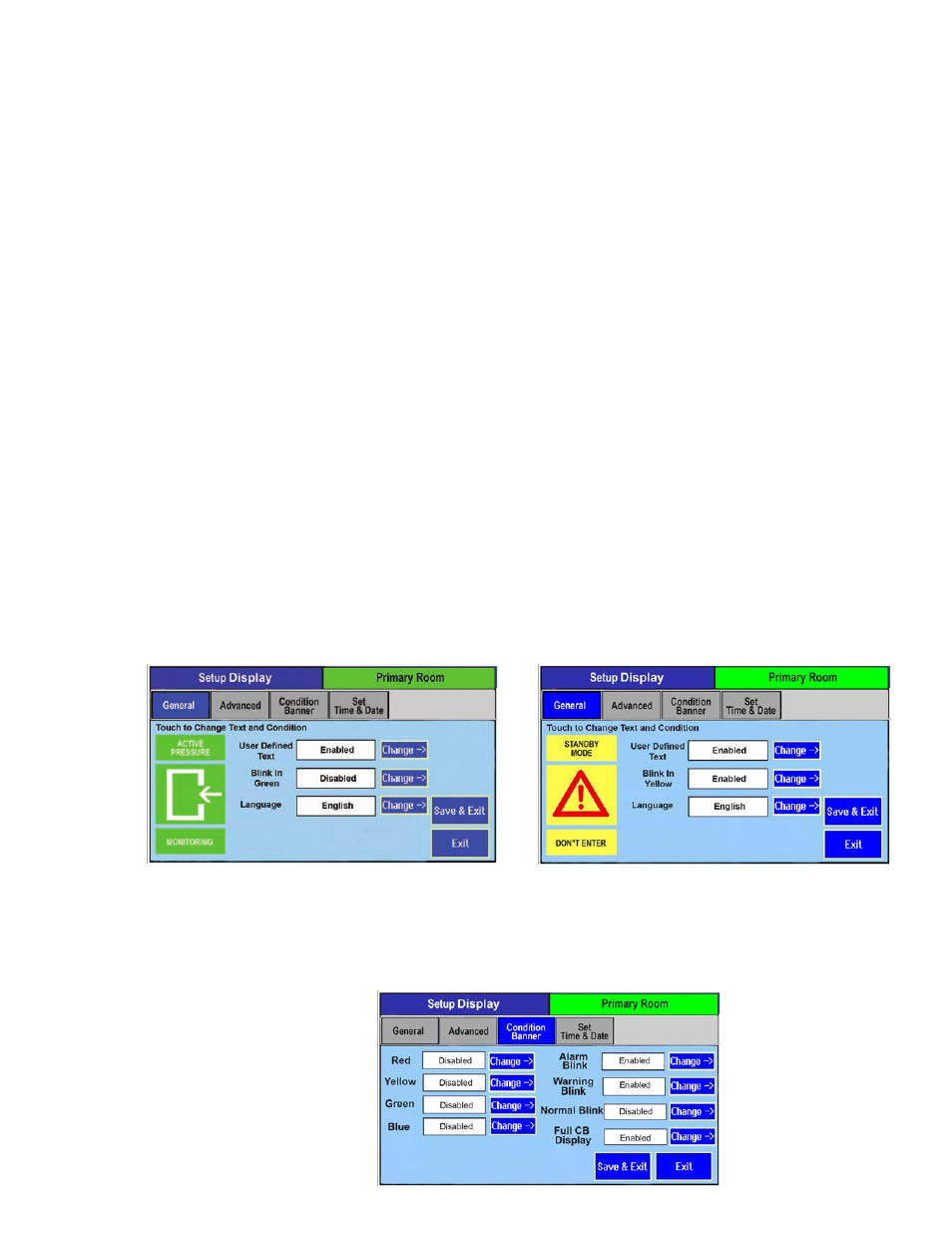
20
Full Screen Condition
Banner and Active Standby
Mode Application
Customers may want a minimal user interface and want to switch be-
tween Active and Standby Modes and clearly convey the status of the
room.
Note: Any color can be associated with any action: Active, Standby, or
No Action.
The following example uses GREEN for Active and YELLOW for
Standby.
1. On the setup Display/General tab set User defined Text to Enabled.
2. Tap the condition banner screen until the green screen is displayed.
Setup the desired green screen text message to be displayed in the Ac-
tive mode. Text can be entered so that it displays in the boxes above
and below the center "Clear to Enter" symbol. Touch the top box and
enter the desired text using the Data Entry keypad. Save by pressing
the Enter button when complete. Perform the same steps for the bottom
box.
3. Setup the desired yellow screen text message in the Setup Display/
General tab. Text can be entered so that it displays in the boxes above
and below the center "Warning Triangle" symbol. Touch the top box
and enter the desired test using the Data Entry keypad. Save by press-
ing the Enter button when complete. Perform the same steps for the
bottom box.
4. Setup the Condition Banner to display Full Screen rather than 1/3
left of screen display that is the default "as shipped" setup. To do this
go to the Setup Display/Condition Banner tab and set the full CB
(Condition Banner) Display to Enabled. Press Save and Exit.
