Managing contacts and notifications – Spectra Precision SP80 User Manual
Page 48
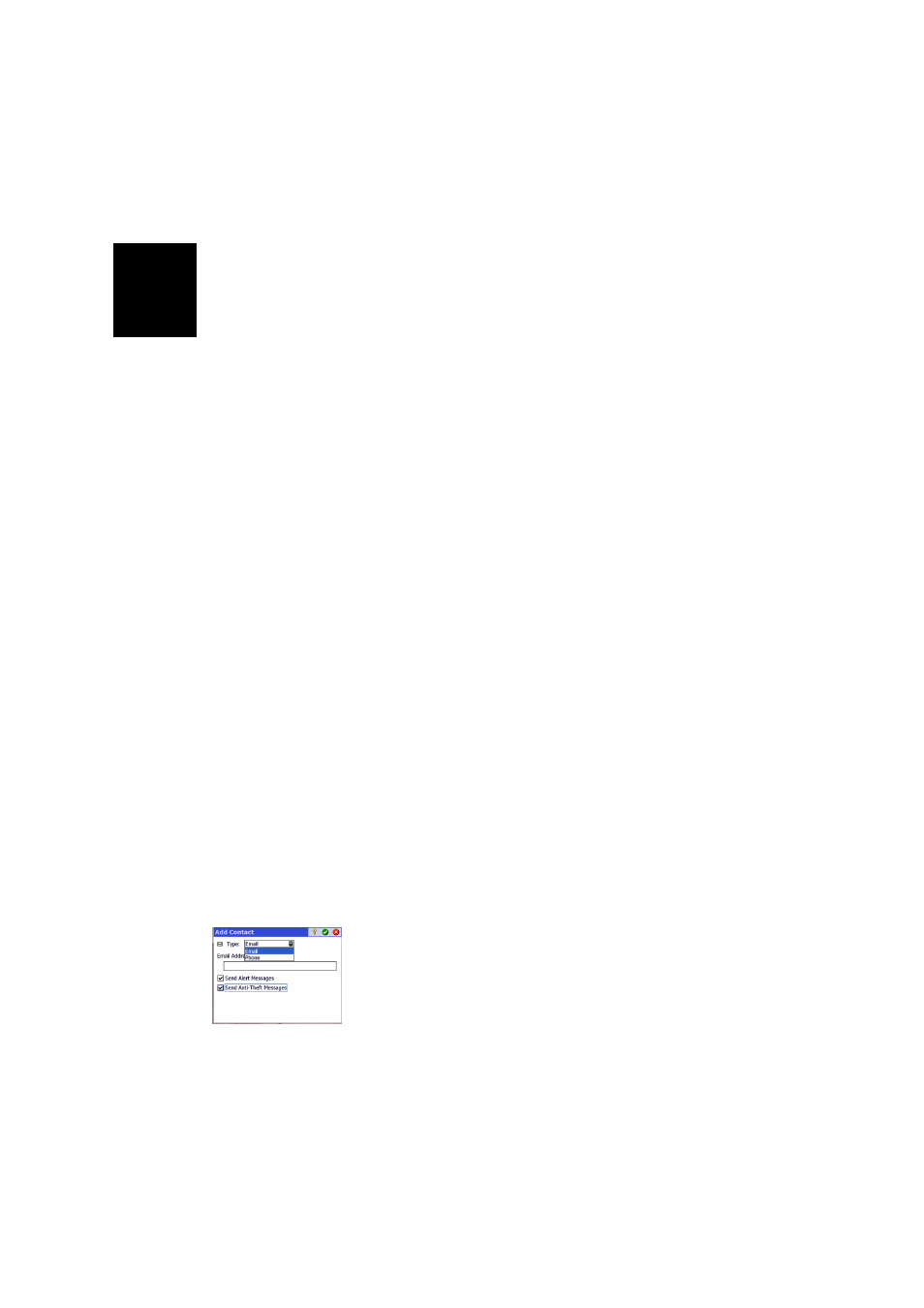
English
42
– [3]
Email Settings: This button allows you to configure your
email account (i.e. that of the embedded email sender).
You need to provide Survey Pro with the SMTP server
name, the SMTP port number (default: 25), the user
name and password for outgoing mail, and the sender’s
email address ([email protected] by default).
– [4]
Password: Tap on this button to enter and confirm the
password that will allow the field operator to disable the
anti-theft protection.
NOTE: You cannot change the password while the anti-
theft protection is active.
– [5]
Test Anti-Theft: Tapping on this button will cause the
receiver front panel to display “ANTI-THEFT ALARM” for
about 10 seconds. Notifications will be sent via email or/
and SMS text messaging to the registered contacts, as
appropriate. This test is useful to check that there is no
mistake in the entered email addresses and phone
numbers.
– [6]
Prompt to enable Anti-Theft: When this box is enabled,
users will be prompted to turn anti-theft on when they set
a base or start a standalone, static, post-processing
session.
Keeping this box disabled means users will not be
prompted.
Users may enable or disable anti-theft protection at any
time through
Survey > Anti-Theft.
– [7]: Exclamation mark shown in this column for all
contacts defined to receive alert messages.
– [8]: Padlock shown in this column for all contacts defined
to receive anti-theft messages.
Managing Contacts and Notifications
This area on the
Alerts tab allows you to define which contacts
should be informed, through which transmission media, and
which type of notification they should receive.
• Tap on
Add Contact.
For each new contact you add, you need to define:
– The communication media used for this contact (email
or phone)
– The contact’s email address or phone number
–
Send Alert Messages: Check this box if the contact is
supposed to receive alert messages. Keep it cleared
otherwise.
