LT Security LTD7726 User Manual
Page 24
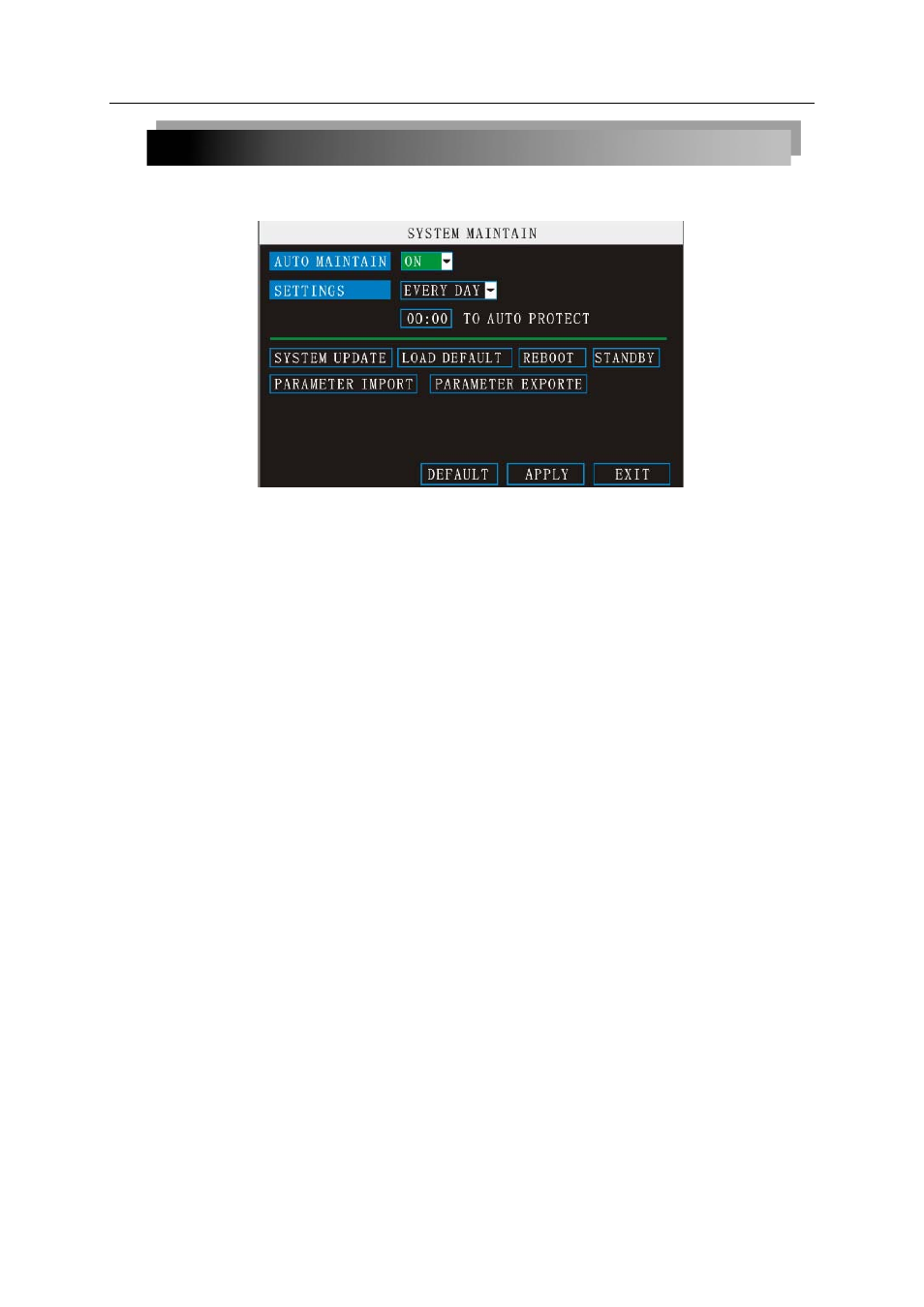
24
2.2.3.7 SYSTEM MAINTAIN
Use the System maintain menu to update system firmware and set an automatic system
reset schedule.
To enable auto-reset:
1) Under AUTO RESET, select
ON. The Settings option appears.
2) Under SETTINGS, select
EVERY DAY, EVERY WEEK, or EVERY MONTH. The date
drop-down menu appears.
3) Select the date for auto-reset from the drop-down menu.
4) Enter the time for auto-reset using the Virtual Keyboard (mouse only).
5) Click
APPLY. Click CLOSE in the confirmation window
To restore factory settings:
1) Click
LOAD DEFAULT. This will restore the system to the original factory settings.
2) Click
OK in the prompt.
To reboot:
1) Click
REBOOT.
2) Click
OK in the prompt.
To standby:
1) Click
STANDBY.
2) Click
OK in the prompt.
NOTE: Recorded video on the HDD will not be erased.
To restart the machine (soft-reset):
1) Click
RESTART.
2) Click
OK in the prompt. The system will perform a soft-reset and load to a live split-screen
view.
To upgrade firmware:
1) Copy the firmware file to an empty USB flash drive. The firmware file should not be in a
folder.
2) Connect the USB flash drive to the top USB port on the front panel of your system.
3) Open the System Menu (Main Menu>Advance>
System).
4) Click
FIRMWARE UPDATE. The system will scan the USB flash drive and begin updating
the firmware. Do not remove the USB flash drive while the upgrade is taking place.
