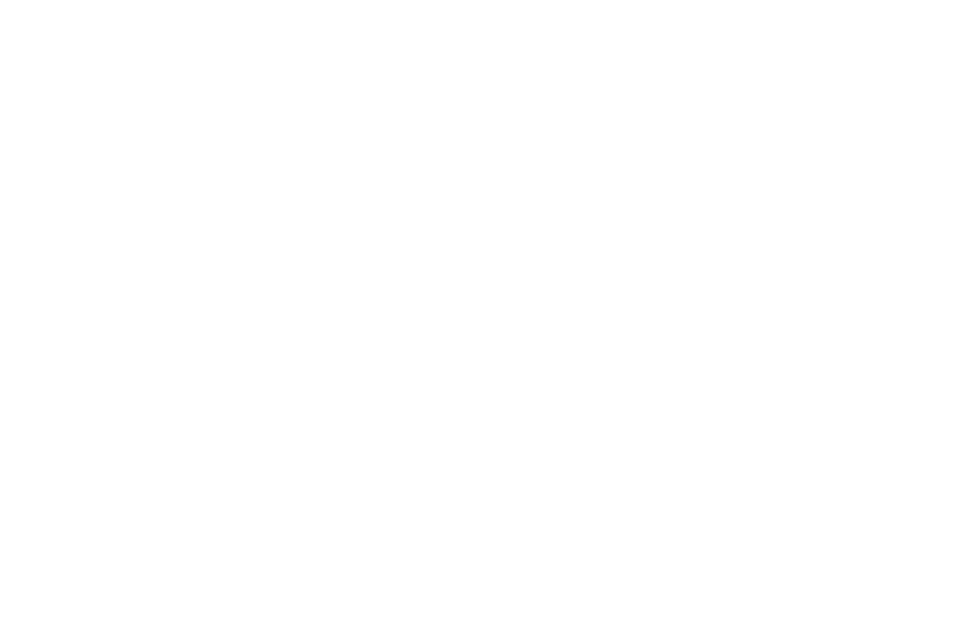LT Security LTD2316SE-SL User Manual
Dvr user manual
This manual is related to the following products:
Table of contents
Document Outline
- Introduction
- Hardware Installation
- Install Hard Drive
- Front Panel Description
- Rear Panel Instruction
- Remote Controller
- It uses two AAA size batteries and works after loading batteries as following:
- Step1: Open the battery cover of the Remote Controller.
- Step2: Place batteries. Please take care the polarity (+ and -).
- Step3: Replace the battery cover.
- 1. Check batteries poles.
- 2. Check the remaining charge in the batteries.
- 3. Check IR controller sensor is mask.
- If it still doesn't work, Please change a new remote controller to try, or contact your dealers.
- The interface of remote controller is shown in Fig2.4 Remote Controller.
- Control with Mouse
- Connect Mouse
- Use Mouse
- Double-click left button on one camera to be full screen display. Double-click again to return to the previous screen display.
- Click right button to show the control bar at the bottom of the screen. Here are all control and setup. Click right mouse again to hide the control bar.
- Click left button to enter. Click right button to cancel setup, or return to the previous.
- If want to input the value, move cursor to the blank and click. An input window will appear as Fig2.5. It supports digitals, letters and symbols input.
- Users can change some value by the wheel, such as time. Move cursor onto the value, and roll the wheel when the value blinks.
- It supports mouse drag. I.e. Set motion detection area: click customized, hold left button and drag to set motion detection area. Set schedule: hold left button and drag to set schedule time.
- Click left button to choose the options. Click right button to return to live mode.
- Click left button to choose the options. Click right button to return to previous picture.
- Click left button to choose the buttons to control the PTZ. Click right button to return to live.
- Basic Function Instruction
- Power On/Off
- Before you power on the unit, please make sure all the connection is good.
- Power on
- Step1: connect with the source power; switch on the power button near the power port on the rear panel.
- Step2: the device will be loaded, and the power indicator will display blue.
- Step3 before start, a WIZZARD window will be pop-up and show some information about time zone,time setup,network configuration, record configuration and disk management. User can setup here and refer to the concrete setup steps from the corresponding ...
- After the device power on, if there is no menu or only has live image display, user can long press ESC button to switch.
- Notice: this serial device can only display options on either VGA monitor or BNC monitor at one time, if there is live image display without menu options, please check if there is display on other device/monitor, or long press ESC key to wait for logi...
- Power off
- User can power off the device by using remote controller、keyboard and mouse.
- By remote controller:
- Step1: press Power button, the Shut down window will appear, click OK, the unit will power off after a while.
- Step2: disconnect the power.
- By keyboard and mouse:
- Step1: enter into Menu, and then select “System Shut Down” icon, the Shut down window will appear.
- Step2: click OK, the unit will power off after a while.
- Step3: disconnect the power.
- Login
- Live preview
- Power On/Off
- Main menu setup guide
- Click right mouse or press ESC button on the front panel, the control bar will display on the bottom of the screen, refer to Fig 4-1:
- Click the icon beside the screen display mode, a channel select dialog will appear.
- User can click button and drag the tool bar anywhere on screen display with the left mouse.
- Click Menu button, the Login window will popup. Input the user name and password to logon the system interface as shown as Fig 4-2; press MENU button on the front panel or operate with remote controller also can display the main menu. Click Setup ico...
- Basic configuration
- Basic configuration includes three sub menus: system、date& time and DST.
- System
- Step1: enter into system configuration(basic configuration(system; refer to Fig 4-3:
- Step2: in this interface user can setup the device name, device ID, video format, max network users, VGA resolution and language. The definitions for every parameters display as below:
- Device name: the name of the device. It may display on the client end or CMS that help user to recognize the device remotely.
- Video format: two modes: PAL and NTSC. User can select the video format according to that of camera.
- Fig 4-3 basic configuration-basic
- Password check: enable this option, user needs to input user name and password can do corresponding operations with the relevant right in system configuration.
- Show time: display time in live.
- Show wizard: tick off this item, there will display an opening wizard with time zone and time setup information.
- Max network uses: set the max user amount of network connection.
- VGA resolution: the resolution of live display interface, range from: VGA800*600、VGA1024*768、VGA1280*1024and CVBS
- Note:When switch between VGA and CVBS will change the menu output mode, please connect to relevant monitor.
- Language: setup the menu language.
- Note: After changed the language and video output, the device needs to login again.
- Time & date
- Step1: enter into system configuration(basic configuration(time & date; refer to Fig 4-4:
- Step2: set the date format, time format, time zone in this interface; tick off “sync time with NTP server” to refresh NTP server date; user also can adjust system date manually.
- Fig 4-4 basic configuration-time & date
- DST
- Live configuration
- Live configuration includes four submenus: live, main monitor, Spot and mask.
- Live
- In this interface, user can setup camera name, adjust colors: brightness, hue, saturation and contrast.
- Step1: enter into system configuration(live configuration(live; refer to Fig 4-6:
- Note: Click Camera Name, a soft keyboard will pop up. User can self-define the camera name. Click Shift button, user can input Capital letters; click Shift button again, user can input Chinese characters.
- Step2: tick off camera name; click “setting” button, a window will pop-up as Fig 4-7:
- Fig 4-6 live configuration(live
- Step3: in this interface, user can adjust brightness, hue, saturation and contrast in live; click “default” button to resort default setting, click “OK” button to save the setting.
- Step4: user can setup all channels with same parameters, tick off “all”, then do relevant setup.
- Main monitor
- Step1: enter into system configuration(live configuration(main monitor; refer to Fig 4-8:
- Step2: select split mode: 1Ч1、2Ч2、2Ч3、3Ч3、4Ч4 and channel.
- Step3: dwell time: the time interval for a certain dwell picture display switching to next dwell picture display
- Step4: selected the split mode, then setup current picture group. Click button to setup the previous channel groups of dwell picture, click button to set the latter channel groups of dwell picture.
- Fig 4-8 live configuration-host monitor
- Spot
- Step1: enter into system configuration(live configuration(Spot; refer to Fig 4-9:
- Step2: select split mode: 1×1and channel.
- Step3: dwell time: the time interval for a certain dwell picture display switching to next dwell picture display.
- Step4: selected the split mode, then setup current picture group. Click button to setup the previous channel groups of dwell picture, click button to set the latter channel groups of dwell picture.
- Fig 4-9 live configuration-Spot
- Mask
- User can setup private mask area on the live image picture, max threes areas.
- Setup mask area: click Setting button, enter into live image to press left mouse and drag mouse to set mask area, refer to below picture. Click Apply button to save the setting.
- Delete mask area: select a certain mask area, click left mouse to delete that mask area, click Apply button to save the setting.
- Record configuration
- Record configuration includes six sub menus: enable, record bit rate, time, recycle record, stamp and snap.
- Enable
- Record stream
- Step1: enter into system configuration(record configuration(record bit rate; refer to Fig 4-12:
- Step2: setup fps, resolution and quality
- Step3: user can setup all channels with same parameters. Tick off “All” to do relevant setup.
- Note: if the rate value set is over high the maximum resources of the device, the value will be adjusted automatically.
- Fig 4-12 record configuration-record bit rate
- Definitions and descriptions of Record stream:
- Time
- Step1: enter into system configuration(record configuration( time; refer to Fig 4-13:
- Pre-alarm record time: the record time before event happen i.e. record time before motion detection or sensor alarm is triggered.
- Post-alarm record: set the post recording time after the alarm is finished, five options: 10s、15s、20s、30s and 60s.
- Expire time: the hold time of saved records. If the set date is overdue, the record files will be deleted automatically.
- Step2: user can setup all channels with same parameters, tick off “all”, then to do relevant setup.
- Fig 4-13 record configuration-time
- Stamp
- Stamp:User can overlap the channel name and time stamp on video.
- Step1: enter into system configuration( record configuration( stamp; refer to Fig 4-14:
- Step2: tick off camera name, time stamp; click Set button, user can use cursor to drag the camera name and time stamp in random positions, refer to below Figures:
- Step3: user can setup all channels with same parameters, tick off “all”, then to do relevant setup.
- Fig 4-14 record configuration-stamp
- Before drag after drag
- Recycle record
- Step1: enter into system configuration(record configuration(recycle record;
- Step2: tick off recycle record, the recycle record function will enable, it will cover the earlier recorded files and keep recoding when HDD is full; if disenable this function, it will stop recording when HDD is full.
- Step3: click “default” button to resort default setting; click “apply” button to save the setting; click “exit” button to exit current interface.
- Snap
- Schedule configuration
- Schedule configuration includes three sub menus: schedule, motion and alarm.
- Schedule
- The volume means the seven days of a week from Monday to Sunday, the row means 24 hours of a day. Click the grid to do relevant setup. Blue means checked area, gray means unchecked area.
- Step1: enter into system configuration(schedule configuration(schedule; refer to Fig 4-15:
- Step2: select channel, double-click and a dialog box will pop-up as Fig 4-16, user can edit week schedule:
- Fig 4-16 schedule-week schedule
- Motion
- Step1: enter into system configuration(schedule configuration(motion; refer to Fig 4-17:
- Step2: the setup steps of motion are familiar with schedule; user can refer to 4.4.1 Schedule for details.
- Note: the default schedule of motion detection is full-selected, that is, the color of schedule setting interface is blue.
- Sensor
- Step1: enter into system configuration(schedule configuration(alarm; refer to Fig 4-18:
- Step2: the setup steps of alarm are familiar with schedule; user can refer to 4.4.1 Schedule for details.
- Note: the default schedule of sensor is full-selected, that is, the color of schedule setting interface is blue.
- Alarm configuration
- Alarm configuration includes five sub menus: sensor, motion, video loss, other alarm and alarm out.
- Sensor
- Sensor includes three sub menus: basic, alarm handling and schedule.
- Step1: enter into system configuration(alarm configuration(sensor(basic; refer to Fig 4-19:
- Step2: enable sensor alarm, set the alarm type according to triggered alarm type. Two option: NO and NC.
- Step3: user can setup all channels with same parameters, tick off “all”, then to do relevant setup.
- Step1: enter into system configuration(alarm configuration(sensor(alarm handling; refer to Fig 4-20:
- Step2: select hold time, click Trigger button, and a dialog box will pop-up as Fig 4-21:
- Step3: Buzzer: If selected, the local buzzer would be activated on an alarm.
- Full screen alarm: when triggered alarm, there will pop up full screen alarm.
- Email: If selected. When an alarm trigged, a notification email will be sent to user’s designed email box including trigger events, time, snap pictures, device name, ID camera name etc.
- Snap: Select channels. When an alarm is trigged, the system will automatically save the captured pictures from the selected channel. If user tick off Email function, these pictures will also be sent to user’s designed email box.
- To alarm out: tick off the channel, there will be triggered alarm out in the designated channel. Click OK button to save the setting; click Exit button to exit the current interface.
- To record: tick off recoding channels. It will record the camera when alarm triggered. Click OK button to save the setting; click Exit button to exit the current interface.
- To P.T.Z: set linked preset and cruise for alarm. User can select any channel and multi channels as linked channels. Click OK button to save the setting; click Exit button to exit the current interface.
- Step4: user can setup all channels with same parameters, tick off “all”, then to do relevant setup.
- Step1: enter into system configuration(alarm configuration(sensor(schedule; refer to Fig 4-22:
- Step2: the setup steps of sensor schedule are familiar with schedule; user can refer to 4.4.1 Schedule for details.
- Note: the default schedule of sensor is full-selected, that is, the color of schedule setting interface is blue.
- Motion
- Video loss
- Other alarm
- Alarm out
- Network configuration
- Network
- Sub stream
- Other settings
- Connect DVR to the Network Client.
- Enter into Basic configuration(Network(other settings, tick off DDNS, select “Dyndns” at the DDNS Sever pull down list box and input user name and password.
- Enter into configuration interface of the router, map the server port and IP address. Click Save button to save the setting
- Login IE browser and input registered domain name “http://www.abc.dyndns.tv”, connect to DVR client.
- User management configuration
- P.T.Z configuration
- Reset
- Meaning
- Parameter
- Record switch of every channels
- Record
- Enable live record audio
- Audio
- Record search & playback and backup
- Manage DVR
- Remote Surveillance
- Accessing DVR
- If making remote view, the DVR must connect with LAN or internet. Then enable network server in the unit. Please refer to Network Configuration. This unit supports IE browser, not any client software installed. In addition, it supports XP and Vista.
- On LAN
- Step1: Input IP address, Subnet, Gateway. If using DHCP, please enable DHCP in both the DVR and router. Enter Menu—Information—Network, and user can check the network configuration of DVR.
- Step2: Enter Video to set network video parameters like resolution, frame rate etc.
- Step3: Open IE browser on a computer on the same LAN. Input the IP address of the DVR in IE address blank and enter.
- Step4: IE will download ActiveX automatically. Then a window pops up and asks for user name and password.
- Step5: Input name and password correctly, and enter. It will show the picture as below:
- Notice: If HTTP port is not 80, other number instead, need add the port number after IP address. For example, set HTTP port as 82, need input IP address like 192.168.0.25:82.
- User name and password here are the same with that used on the DVR. The default is admin and 123456.
- On WAN
- There are two ways that the DVR is connected to internet.
- 1. Connect the DVR to internet through a router or virtual server.
- Step1: Input IP address, Subnet, Gateway. If using DHCP, please enable DHCP in both the DVR and router.
- Step2: Enter Video to set network video parameters like resolution, frame rate etc.
- Step3: Forward IP address and port number in Virtual Server setup of the router or virtual server. Close firewall.
- Notice: Forwarding block may be different in different routers and server, please check your router manual.
- If users want to utilize dynamic domain name, need apply for a domain name in a DDNS server supported by the DVR or router. Then add to the DVR or router.
- Now this unit only supports www.dns2p.com ,www.meibu.com ,www.dyndns.com,and www.no-ip.com.
- About the router, please check in the router manual.
- Step5: Open IE browser, input IP address, or dynamic domain name and enter. If HTTP port is not 80, add the port number after IP address or domain name.
- Step6: IE will download ActiveX automatically. Then a window pops up and asks for user name and password.
- Step7: Input name and password correctly, and enter to view.
- Notice: If you cannot download and install ActiveX, please refer to Appendix A FAQ Q8.
- 2. Connect the DVR to internet directly.
- Step1: Input IP address, Subnet, Gateway gotten from your ISP. If using ADSL, please input user name and password, and click OK. The DVR will connect the server and show “connection succeeds”.
- Step2: The following steps are the same as STEP4-7 of the connection way above.
- The remote live preview interface as below:
- Remote playback & backup
- Remote System configuration
- Remote Management
- Accessing DVR
- 'Zoom' button. Click button near 'Zoom' button to zoom in the locale picture of this camera. Click button near 'Zoom' button to zoom out the locale picture of this camera.
- 'Focus' button. Click button near 'Focus' button to have long focus. Click button near 'Focus' button to have short focus.
- Mobile Surveillance
- By Phones with Windows mobile
- Step1: Firstly activate the network access on mobile phone and then run “Internet Explorer”. Input the server’s address and the connection is built up shown as below picture in the left:
- Step2:Click on the software name. A dialog box pops up as below picture in the middle:
- Step3:Click “Yes” to start downloading and installing:
- Step4:PCam will be opened automatically after installed. Refer picture in the right:
- Step5:Input the server’s address, ID and password respectively in the columns of “Server”, “User” and “Password”, and click “Go” to log on the server. It will show the picture if access successfully. Refer below picture in the left:
- Step6:Camera 1 is the default channel after login. Change the channel in rolling-down menu of “Channel”: refer below picture in the right:
- By Phones with Symbian
- Step1:Firstly enable the network access on mobile phone. Then run Web browser.
- Step2:Input the DVR server’s IP address in a new-built bookmark. Click this bookmark to connect to the DVR. Refer picture in the left:
- Step3:A welcome window will pop up and requires a package. Click the software name to download. Refer picture in the right:
- Step4:A security windows will pop up after downloading and ask if install the package. Click YES to install.
- Step5:A Scam shortcut icon appears on the system menu after finished.
- Step6:Run Scam program. It will enter a function interface. Refer picture in the left:
- Step7:Click System setting--->Login Setting to enter login interface. Refer picture in the right:
- Step8:Input the server’s address, ID and password respectively. Then save.
- Step9:Enter Live View, it will connect the server and display pictures. Refer picture in the left:
- Step10:In Live View, users can do snapshot, change channels and control PTZ. Refer picture in the right:
- The Software installation for iPhone mobile clients
- The installation & operation methods for Android mobile clients
- Installation and operation Methods for BlackBerry Mobile phone Client
- By Phones with Windows mobile