LT Security LTD7726 User Manual
Page 13
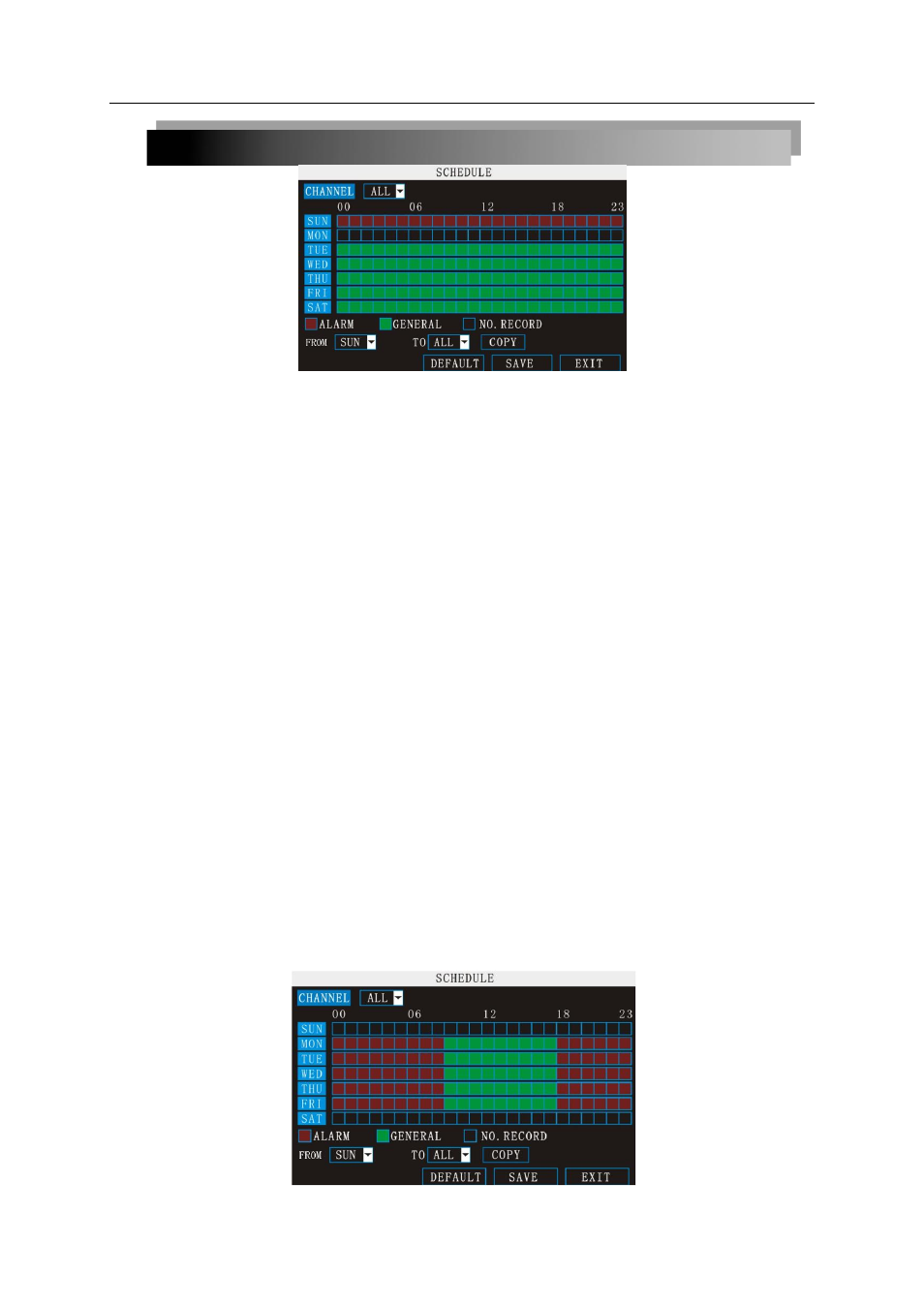
13
The Schedule Grid shows the days of the week and hours 0~23. You can set Alarm
Recording (Red), General (Normal) Recording (Green), or No Recording (Blue) to each time block
of each day.
To set a recording schedule:
1) Open the Main Menu and click
RECORD.
2) Under REC. MODE, select
TIMER RECORD.
3) Click
SCHEDULE. The Schedule menu opens.
4) Under
CHANNEL, select specific channels or select ALL.
5) Below the grid, click either
ALARM (red), GENERAL (Green), or NO RECORD (Blue)
and then click a time block on the desired day.
6) Use the
FROM/TO drop-down menus to copy the schedule of one day to another.
For example, if you want your schedule for Monday to be the same on Wednesday: under
FROM select
MON, under TO select WED, and then click COPY.
7) Click
SAVE.
8) Click
EXIT in each menu until all windows are closed.
Example
You want your system to record continuously on all channels from 9 AM to 5 PM Monday to
Friday. You also want Alarm/Motion recording from 5 PM to 9 AM. You do not want the system to
record Saturday or Sunday.
NOTE: By default, the system is set to record continuously 24 hours a day, 7 days a week.
To set the recording schedule:
1) Open the Schedule menu.
2) Under CHANNEL, select
ALL.
3) Click the
blue NO RECORD block below the grid. A checkmark will appear in the block.
4) Under SUN, click blocks
00~23. The blocks will turn blue.
5) Under FROM, select
SUN. Under TO select SAT, and then click COPY.
6) Click the
red ALARM block below the grid.
7) Under MON, click blocks
00~08 and blocks 18~23. The blocks will turn red.
8) Under FROM, select
MON. Under TO select TUE, and then click COPY. Repeat for
Wednesday, Thursday, and Friday. Your completed schedule should the same as the
schedule in Figure 2.4.2.3.2.
