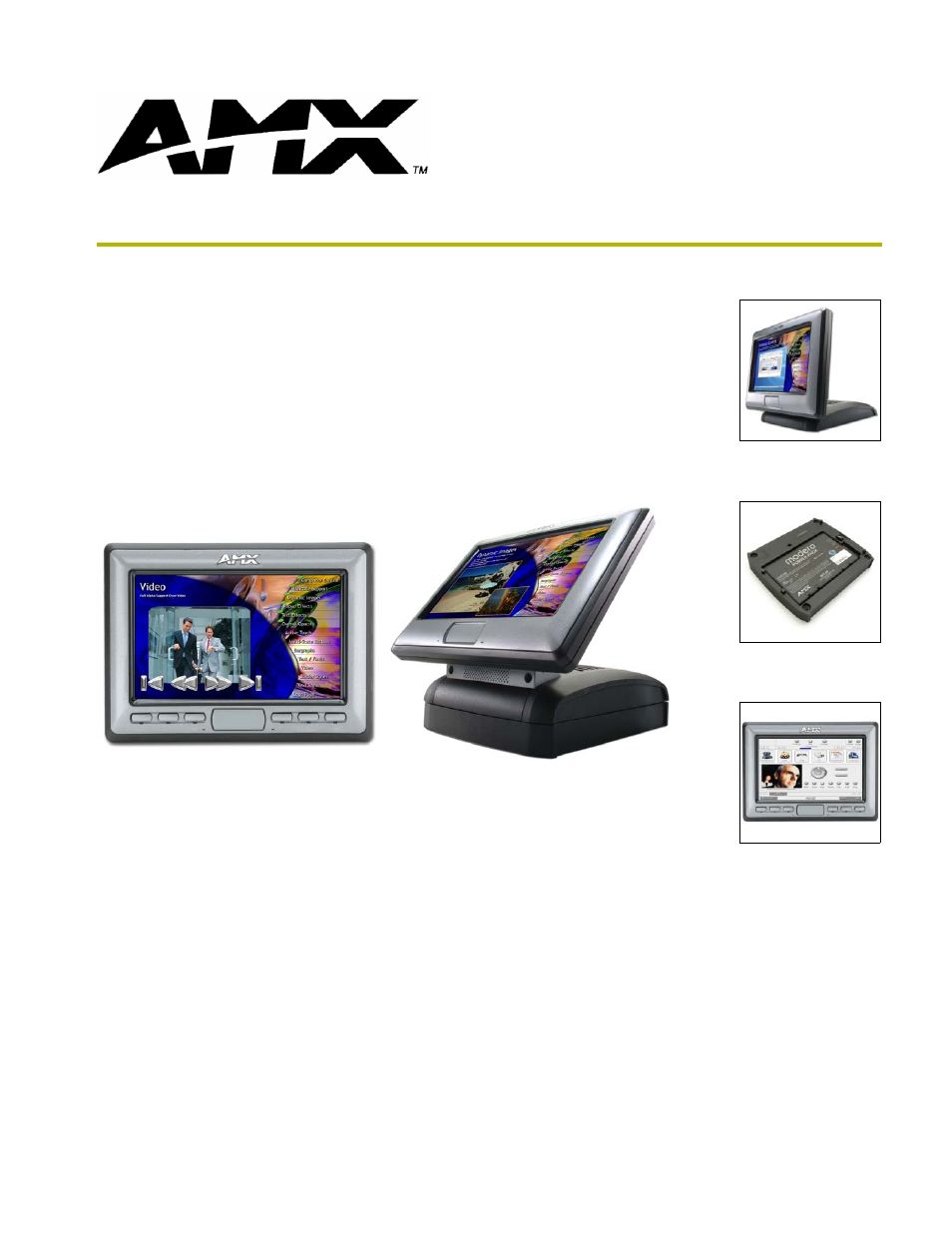AMX NXD-CV7 User Manual
Nxd-cv7 and nxt-cv7
This manual is related to the following products:
Table of contents
Document Outline
- NXD-CV7 and NXT-CV7 7" Modero Widescreen Video Touch Panels (Firmware version G4)
- Introduction
- CV7 Touch Panel Accessories
- NXA-AVB/ETHERNET Breakout Box (FG2254-10)
- Modero Table Top Cable (CA2250-50)
- NXA-WC80211B/CF 802.11b Wireless Card (FG2255-03)
- Installation of the Wireless Card (Table Top Panel)
- Step 1: Removing the NXT Outer Housing
- Step 2: Upgrading internal components (Compact Flash and Wireless cards)
- Step 3: Closing and Securing the NXT Enclosure
- Installation of the Wireless Card (WallMount Panel)
- Step 1: Removing the existing NXD Outer Housing
- Step 2: Installing the Upgrade Components (NXD)
- Step 3: Replacing and Securing the NXD Enclosure
- NXA-CFSP Compact Flash (2116-3x)
- NXT-BP Power Pack (FG2255-10)
- NXA-BASE/1 Battery Base Kit (FG2255-05K)
- NXT-CHG Battery Charger Kit (FG2255-50K)
- Installation
- Unpacking the Panel
- Installing the Internal Components
- Installing the No-Button Trim Ring
- Installing the Button Trim Ring
- Pre-Wall Installation of the Conduit Box
- Installation of an NXD Touch Panel
- Wiring Guidelines for the CV7 Panels
- Audio/Video RJ-45 Connections and Wiring
- Ethernet 10/100 Base-T RJ-45 Connections and Wiring
- Connecting and Using USB Input Devices
- Panel Calibration
- Configuring Communication
- Modero Setup and System Connection
- Configuring and Using USB with a Virtual Master
- Step 1: Setup the Panel and PC for USB Communication
- Step 2: Confirm the Installation of the USB Driver on the PC
- Step 3: Confirm and View the current AMX USB device connections
- Step 4: Use the USB to Configure a Virtual Master (using NetLinx Studio)
- Step 5: Confirm and View the current AMX USB device connections
- Secondary Connection Page - Wireless Access Overview
- Configuring a Wireless Network Access
- Step 1: Configure the Panel’s Wireless IP Settings
- Step 2: Configure the Card’s Wireless Security Settings
- Configuring a Wired Ethernet Connection
- Step1: Configure the Panel’s Wired IP Settings
- Step 2: Choose a Master Connection Mode Setting
- Step 3: Configure an Ethernet Connection Type
- Using G4 Web Control to Interact with a G4 Panel
- Accessing the NetLinx Master via an IP Address
- Using your NetLinx Master to Control the G4 panel
- Upgrading Modero Firmware
- Firmware Pages and Descriptions
- Programming
- Troubleshooting
- Appendix