Appendix b - drive reformat instructions – Sonnet Technologies Fusion RAID Configuration Tool and Utilities Operation Manual User Manual
Page 80
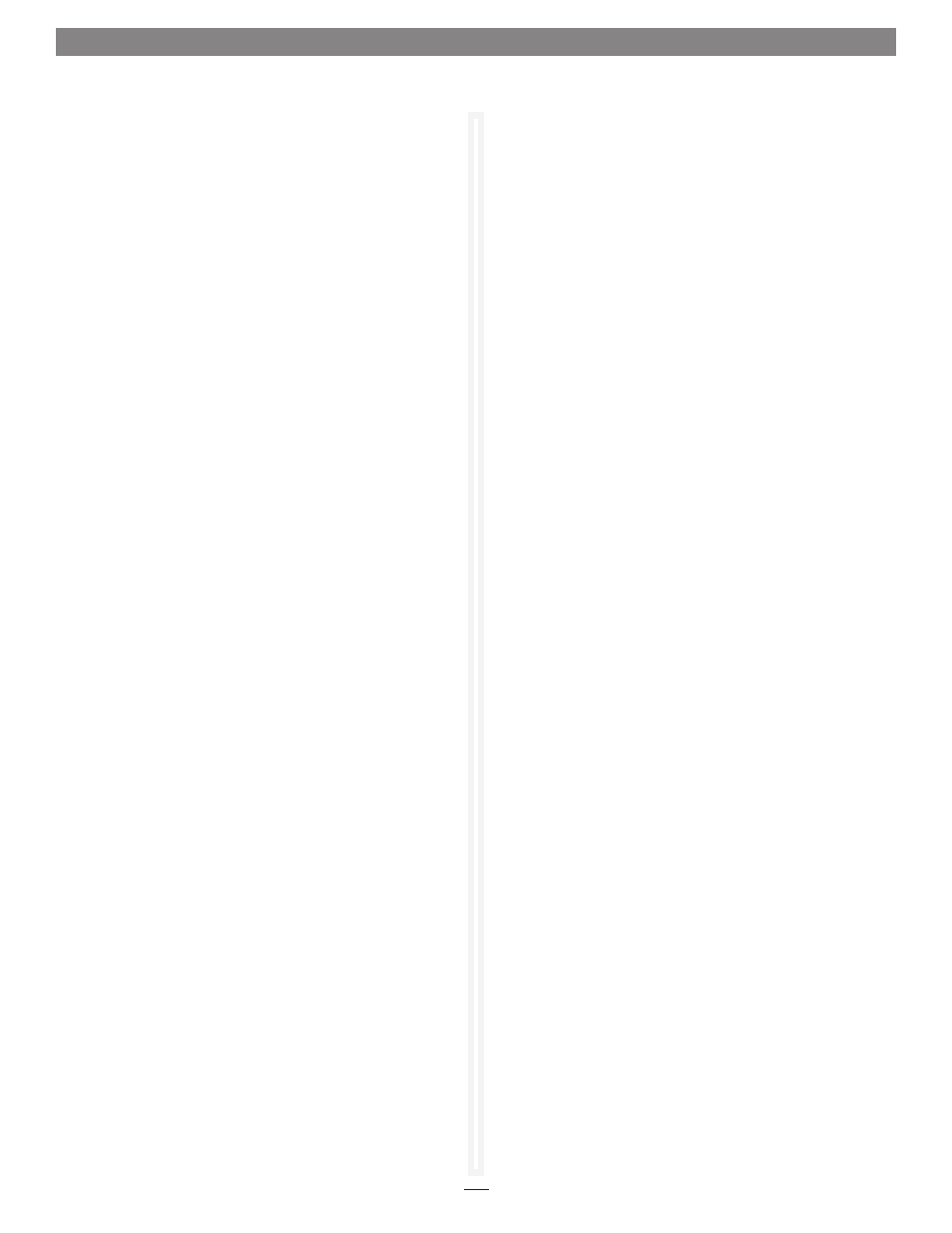
xvi
Windows XP/Server 2003 Users’ Instructions
(continued)
16. Right-click where the word “unallocated” appears, and then
select New Partition.
17. When the New Partition Wizard window appears, click Next.
18. When the Select Partition Type window appears, select Primary
Partition, and then click Next.
19. When the Specify Partition Size window appears, click Next if
you want all of the Fusion system’s capacity to remain as one
block (volume). Otherwise, adjust the volume size to meet
your needs, and then click Next.
20. When the Assign Drive Letter or Path window appears, choose
a letter, and then click Next.
21. When the Format Partition window appears, enter a new
name for the volume if you’d like. For RAID volumes up to
16TB, accept the default allocation unit size; for RAID volumes
greater than 16TB, select 8192 from the drop-down menu.
Select Perform a quick format, and then click Next.
Note: If you do not select the quick format option, this process will take
much longer to complete.
22. When the next window appears, click Finish.
23. Repeat steps 15–22 for each remaining “unallocated” disk.
24. Depending on how you configured the RAID groups,
the volumes may already be available to use. If you
created a DVRAID, RAID Level 4, or RAID Level 5 group,
configuration will take much longer. You may check on
the process by double-clicking the RAID group name in the
lower pane of the ATTO Configuration Tool window.
25. Once all the RAID groups have been formatted and finish
building, they are ready to use.
Appendix B - Drive Reformat Instructions
