Appendix b - drive reformat instructions – Sonnet Technologies Fusion RAID Configuration Tool and Utilities Operation Manual User Manual
Page 78
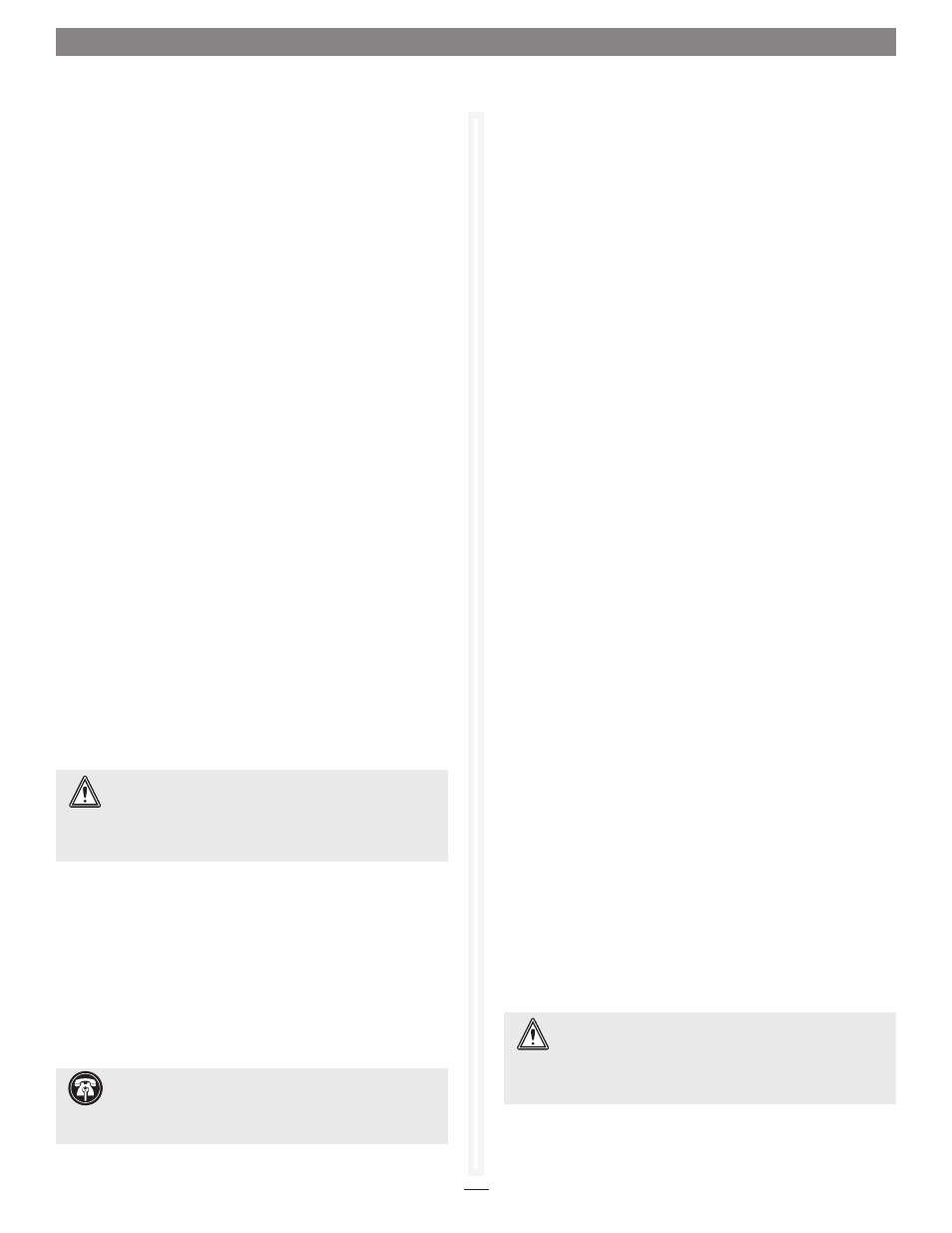
xiv
Appendix B - Drive Reformat Instructions
If your Sonnet Fusion RAID storage system shipped with pre-installed
hard disk drives, the following information will assist you to reformat
the drives per your needs.
In Fusion RAID systems shipped from Sonnet with hard disk
drives installed, the drives are formatted Mac OS Extended
(Journaled), and configured as a single RAID 5 or RAID 6 RAID
group. If you need to change the configuration, use the ATTO
Configuration Tool and the operating system software tools to
reformat and reconfigure the drives.
Mac OS Users’ Instructions
1. Follow all the steps in the included documentation to install
the software and the Sonnet RAID controller, and to set up
and connect the Fusion RAID drive enclosure.
2. Start your computer, and then turn on the Fusion drive
enclosure; the RAID volume should appear on the desktop.
3. Drag the volume to the trash (changes to an eject icon) to
eject it.
4. Launch the ATTO Configuration Tool.
5. Select ExpressSAS Rxxx in the Device Listing pane, and then
click the RAID tab in the Configuration Options pane.
6. Select RAID Management > Delete Group from the
application menu.
7. When the Delete Confirmation window appears, click Yes.
8. Set up new RAID groups following the instructions on pages 9
and 10 of this manual.
9. Depending on how you configure your setup, a Disk
Insertion window will appear at some point stating that there
is an unreadable volume; click Initialize, and then Disk
Utility will open.
10. In the Disk Utility window, each RAID group you created
using the ATTO Configuration Tool will appear as a single
volume. Select the volume, and then click the Erase tab at the
top of the window.
11. Click Erase; a window will appear asking you to approve
your choice.
12. Click Erase.
13. Repeat steps 10–12 for each remaining unformatted RAID
group.
14. Close Disk Utility.
15. Depending on how you configured the RAID groups, the
volumes may already be available to the system. If you
created a DVRAID, RAID 4, RAID 5, or RAID 6 RAID group,
configuration will take much longer. You may check on the
process by double-clicking the volume name in the lower
pane of the ATTO Configuration Tool window.
16. Once all the RAID groups have been formatted and finish
building, they are ready to use.
Windows 7/Server 2008/Vista Users’ Instructions
1. Follow all the steps in the included documentation to install
the software and the Sonnet RAID controller, and to set up
and connect the Fusion RAID enclosure.
2. Start your computer, and then turn on the Fusion drive
enclosure.
3. Launch the ATTO Configuration Tool.
4. Expand the device tree in the Device Listing pane until
ExpressSAS Rxxx is displayed, and then click ExpressSAS
Rxxx.
5. Click the RAID tab.
6. In the Groups pane, you will see the RAID group that
Sonnet created (not usable in a Windows system); click the
group.
7. Select RAID Management > Delete Group from the
application menu.
8. When the Delete Confirmation window appears, click Yes.
9. Set up new RAID groups following the instructions on pages 9
and 10.
Support Note for Power Mac G5 Users:
When
creating RAID groups 16TB or larger, uncheck the Install
Mac OS 9 Drivers checkbox; OS 9 drivers do not support volumes
greater than 16TB.
WARNING:
After selecting the DVRAID, RAID Level 4,
RAID Level 5, or RAID Level 6 option, configuration of
the drives will take several hours to complete, with the
total time depending on the operating system and drive
capacities.
WARNING:
After selecting the DVRAID, RAID Level 4,
RAID Level 5, or RAID Level 6 option, configuration of
the drives will take several hours to complete, with the
total time depending on the operating system and drive
capacities.
