Appendix b - drive reformat instructions – Sonnet Technologies Fusion RAID Configuration Tool and Utilities Operation Manual User Manual
Page 79
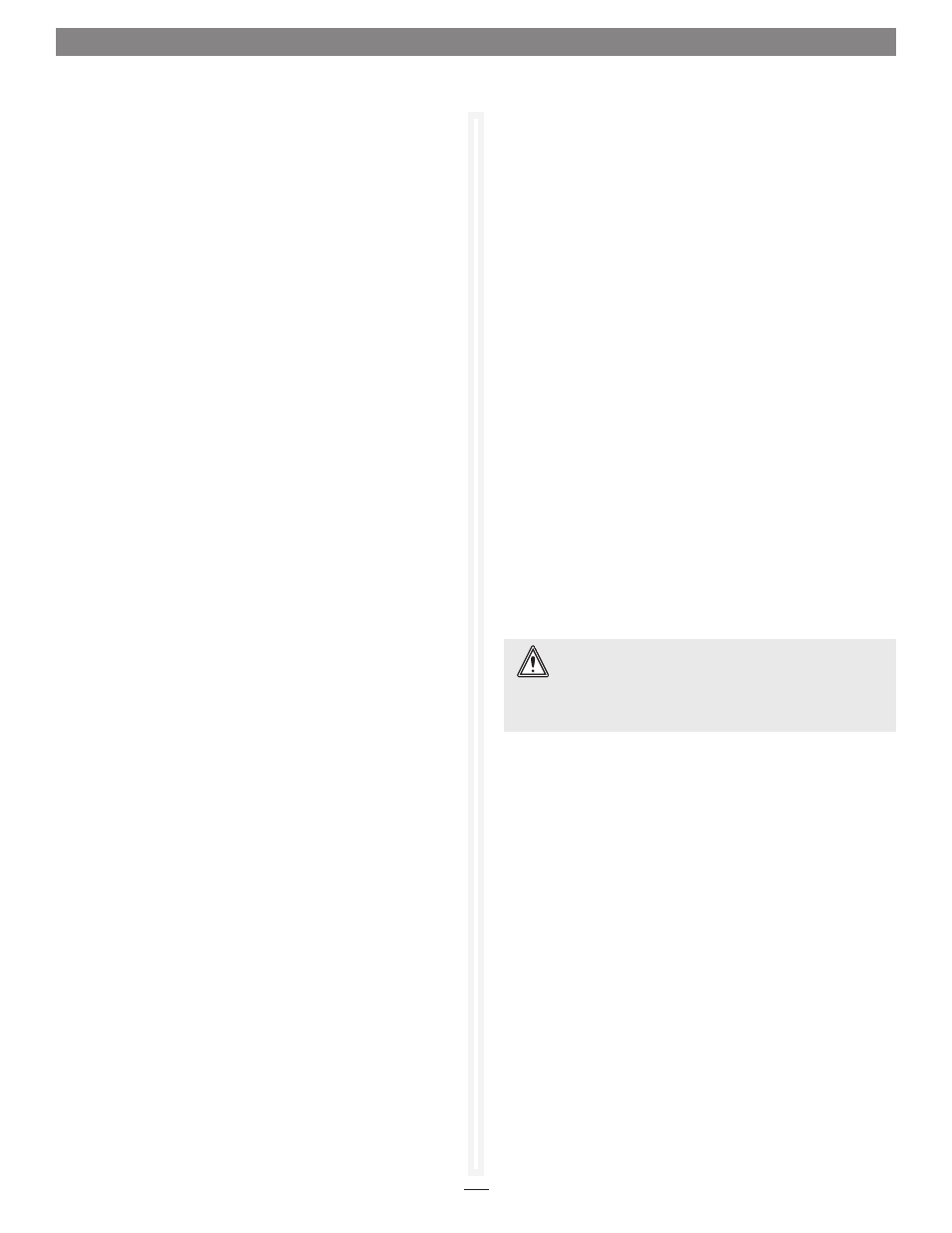
xv
Appendix B - Drive Reformat Instructions
Windows 7/Server 2008/Vista Users’ Instructions
(continued)
10. Click Start, then right-click Computer and select Manage.
11. In the Computer Management window, click Storage in the
left pane to expand the list (if necessary), and then click Disk
Management.
12. When the Initialize Disk window appears, select the RAID
volume you created. Select the GPT partition style unless you
need to access your RAID storage from a computer running
32-bit Windows XP Professional or 32-bit Windows Server
2003. Click OK.
13. In the Disk Management window, each RAID group you
created will appear (listed as “unallocated”) as a single volume.
Right-click where the word “unallocated” appears, and then
select New Simple Volume.
14. When the Welcome to the New Simple Volume Wizard window
appears, click Next to start the process.
15. When the New Simple Volume Wizard window appears, click
Next.
16. When the Specify Volume Size window appears, click Next if
you want all of the Fusion system’s capacity to remain as one
block (volume). Otherwise, adjust the volume size to meet
your needs, and then click Next.
17. When the Assign Drive Letter or Path window appears, select
Assign the following drive letter, choose a letter, and then
click Next.
18. When the Format Partition window appears, enter a new
name for the volume table if you’d like. For RAID volumes
up to 16TB, accept the default allocation unit size; for RAID
volumes greater than 16TB, select 8192 from the drop-down
menu. Select Perform a quick format, and then click Next.
Note: If you do not select the quick format option, this process will take
much longer to complete.
19. When the next window appears, click Finish.
20. Repeat steps 13–19 for each remaining “unallocated” disk.
21. Depending on how you configured the RAID groups, the
volumes may already be available to the system. If you
created a DVRAID, RAID 4, RAID 5, or RAID 6 RAID group,
configuration will take much longer. You may check on the
process by double-clicking the volume name in the lower
pane of the ATTO Configuration Tool window.
22. Once all the RAID groups have been formatted and finish
building, they are ready to use.
Windows XP/Server 2003 Users’ Instructions
1. Follow all the steps in the included documentation to install
the software and the Sonnet RAID controller, and to set up
and connect the Fusion RAID enclosure.
2. Start your computer, and then turn on the Fusion drive
enclosure.
3. Launch the ATTO Configuration Tool.
4. Expand the device tree in the Device Listing section on the
left side of the window until ExpressSAS Rxxx is displayed,
and then click ExpressSAS Rxxx.
5. Click the RAID tab.
6. In the Groups pane, you will see the RAID group that
Sonnet created (not usable in a Windows system); click the
group.
7. Select RAID Management > Delete Group from the
application menu.
8. When the Delete Confirmation window appears, click Yes.
9. Set up new RAID groups following the instructions on pages 9
and 10.
10. Select Start > Control Panel from the Windows Start menu. In
the Control Panel window, double-click Administrative Tools.
In the Administrative Tools window, double-click Computer
Management.
11. In the Computer Management window, click Storage on the
left, and then click Disk Management beneath it.
12. When the Initialize and Convert Disk Wizard window appears,
click Cancel.
13. In the Disk Management window, each RAID group you
created will appear (listed as “unallocated”) as a single volume.
Right-click one volume where the words “Not Initialized”
appear, and then select Initialize Disk.
14. When the Initialize Disk window appears, select the RAID
volume(s), and then click OK.
15. Back in the Disk Management window, right-click where the
word “Online” appears, and then select Convert to GPT Disk.
WARNING:
After selecting the DVRAID, RAID Level 4,
RAID Level 5, or RAID Level 6 option, configuration of
the drives will take several hours to complete, with the
total time depending on the operating system and drive
capacities.
