6 assigning static ip addresses to your pcs – Asus SL1200 User Manual
Page 34
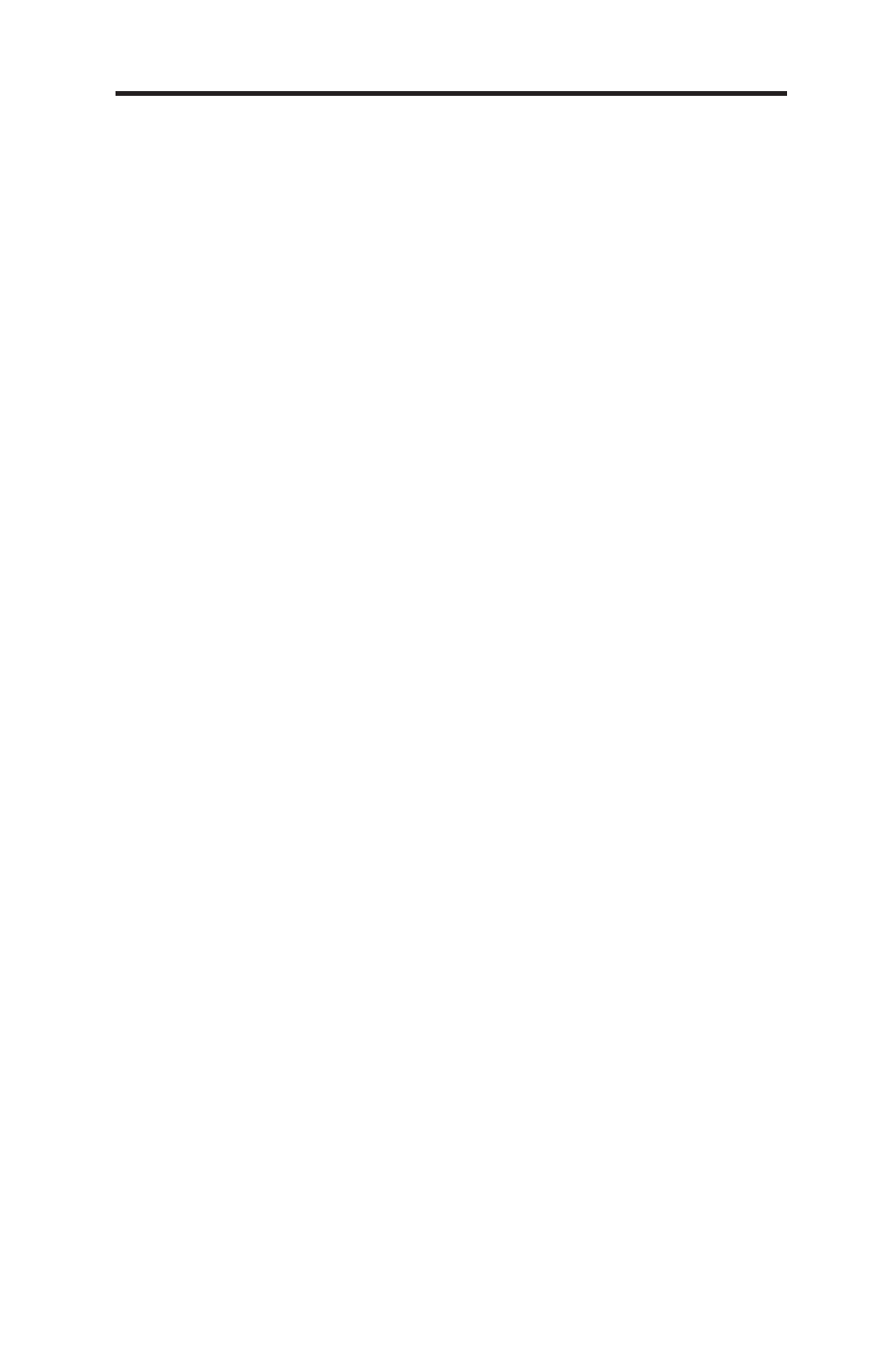
17
Chapter 3 - Quick Start Guide
ASUS SL1200
6. Click <
Yes> to continue, and then click <OK> if prompted to restart
your computer.
Next, configure the PCs to accept IP addresses assigned by the router.
7. Open the
Control Panel window, and then double-click the Network
icon.
8. In the
Network dialog box, click the Protocols tab.
9. In the
Protocols tab, select TCP/IP, and then click <Properties>.
10. In the
Microsoft TCP/IP Properties dialog box, click the radio button
labeled
Obtain an IP address from a DHCP server.
11. Click <
OK> twice to confirm and save your changes, and then close
the
Control Panel.
3.2.6 Assigning static IP addresses to your PCs
In some cases, you may want to assign IP addresses to some or all of
your PCs directly (often called “statically”), rather than allowing the ASUS
SL1200 to assign them. This option may be desirable (but not required) if:
• You have obtained one or more public IP addresses that you want
to always associate with specific computers (for example, if you are
using a computer as a public web server).
• You maintain different subnets on your LAN.
However, during the first time configuration of your router, you must
assign an IP address in the 192.168.1.0 network for your PC, such
as 192.168.1.2. This is in order to establish connection between
the router and your PC as the default LAN IP on the router is pre-
configured as 192.168.1.1. Enter 255.255.255.0 for the subnet mask
and 192.168.1.1 for the default gateway. These settings may be
changed later to reflect your true network environment.
