GE Industrial Solutions WattStation Connect Driver Second Edition User Manual
Page 15
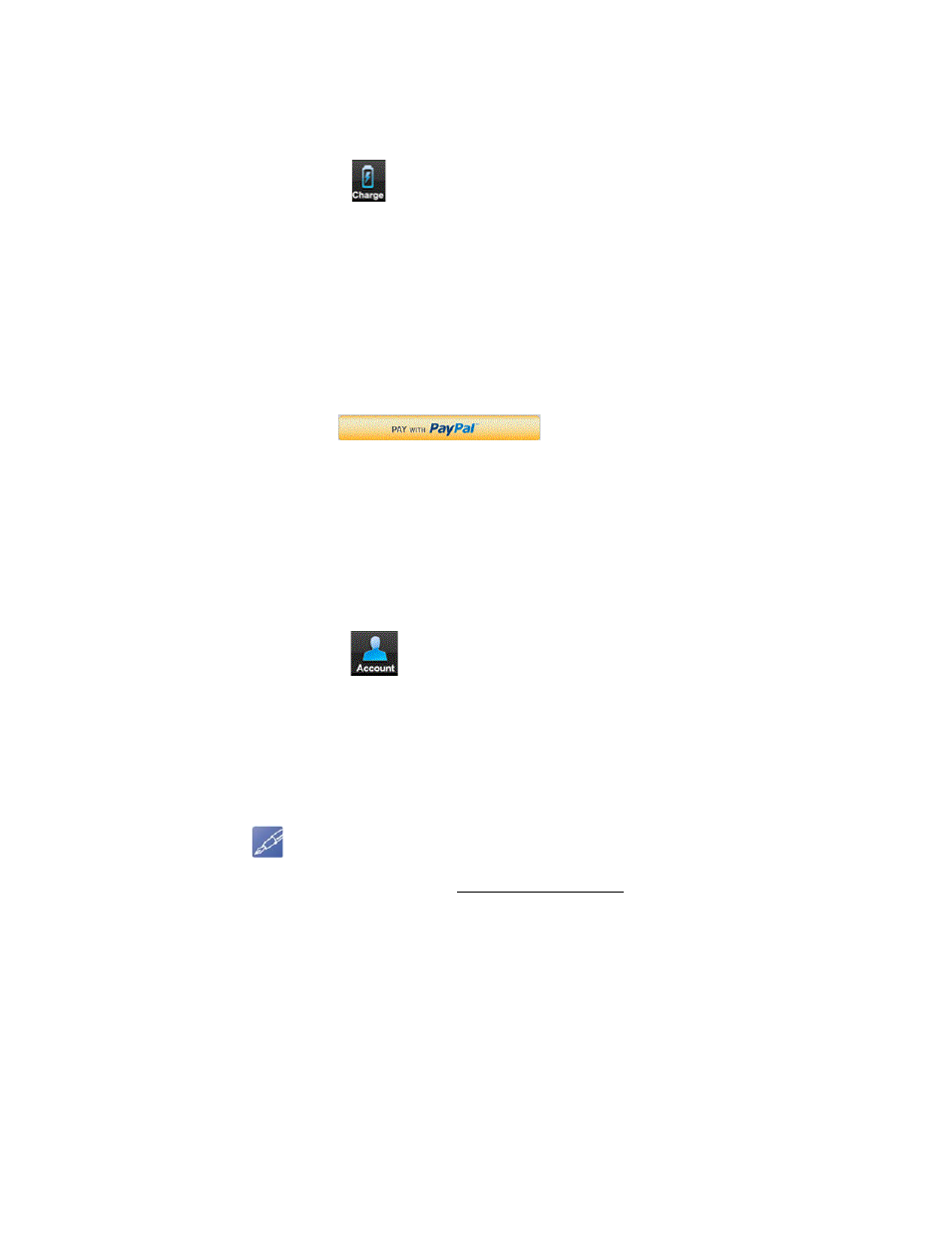
DET-764A
WattStation Connect™ for Drivers 13
How do I link an existing PayPal account to the app?
Charge > Begin >
Pricing >
Authorize
To link an existing PayPal account and pay for charging your vehicle at a WattStation,
follow these steps:
• Tap the
tab on WattStation Connect.
• Scan the QR code. The station Details screen displays.
• Tap Continue.
• Tap to select a payment type on the Pricing window from the following options –
Pay as You Charge or Pay Flat Rate. The payment type you select is indicated
with a check mark.
• Tap Continue till you get to the Authorize screen. Review a summary of your
transaction. You are asked if you wish to authorize this transaction through
PayPal.
• Click
• You are directed to the PayPal website.
• Log on to your PayPal account and make your payment.
You have now successfully made a secure payment to the WattStation business
owner using an existing PayPal account.
Account >
Payment Settings
> Link PayPal
Account
If you are logged in to WattStation Connect, you can also link a PayPal account using
the Account tab. To do so, follow these steps:
• Tap the
tab on WattStation Connect.
• Tap Payment Settings.
• Tap Link PayPal Account.
• Enter your PayPal login credentials and log into PayPal.
You can now successfully make a secure payment for your WattStation transaction
using your existing PayPal account.
NOTE
Optionally, you can create a PayPal account on the Settings tab of the WattStation
Connect web application,.gewattstation.com. See section
for more information.
