Entering & exiting the application, Launch, Full screen display – Universal Audio Realtime Rack User Manual
Page 40: Hide/switch, Quit, Launch full screen display hide/switch quit
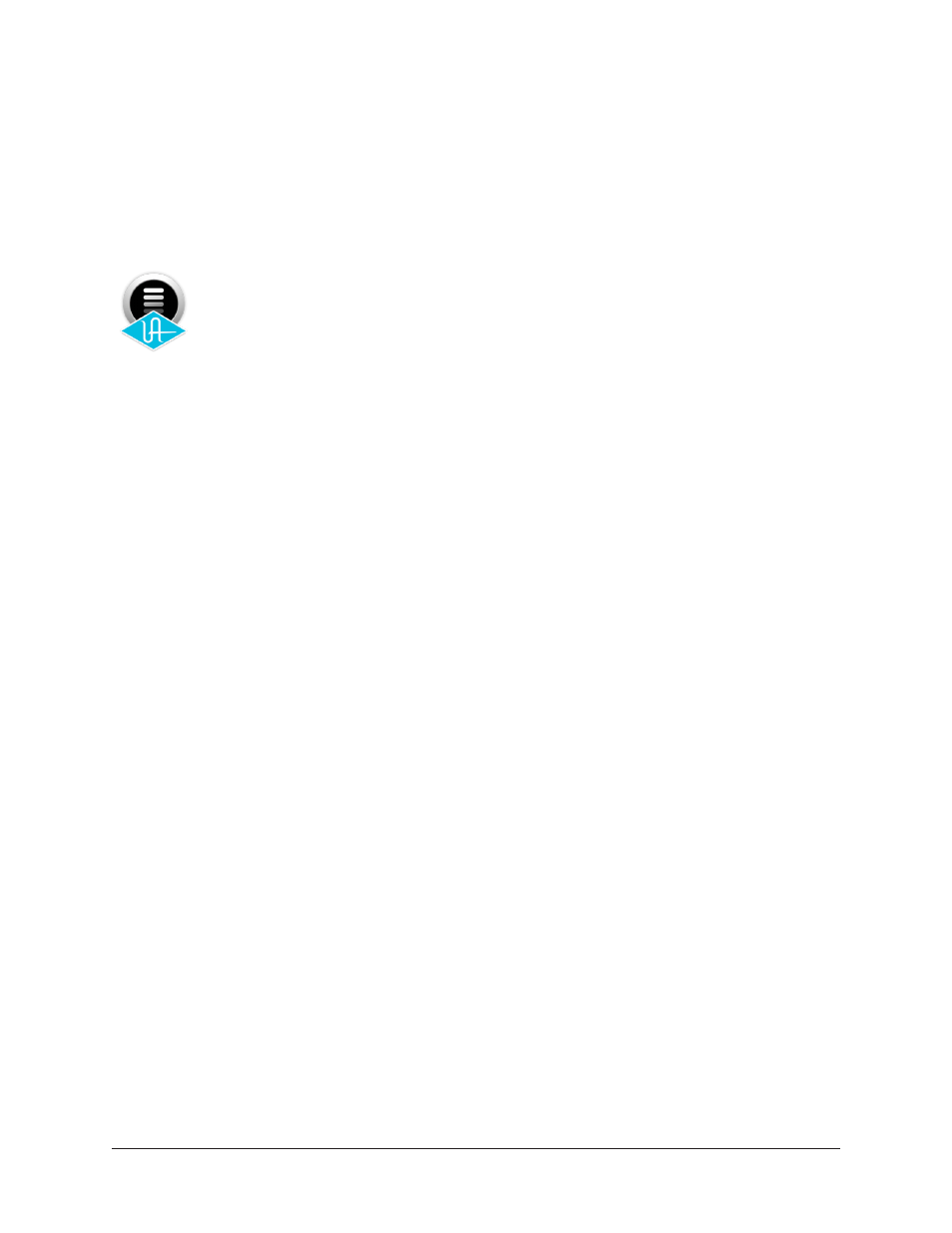
Realtime Rack Manual
Chapter 4: Realtime Rack Application
40
Entering & Exiting the Application
Important:
To communicate with the Realtime Rack hardware, software settings
within the computer and the application must to be properly configured. For de-
tails, see
“Chapter 3: System Setup” beginning on page 27
.
Launch
Realtime Rack can be opened using either of these methods:
• Single-click the Realtime Rack icon that was placed in the Mac OS X Dock
during software installation, or
• Double-click the Realtime Rack application that was installed to:
/Applications/Universal Audio/
Full Screen Display
When Realtime Rack is launched, the application expands to fill the entire screen (it
cannot be re-sized). The application does not have a standard Mac OS X Menu Bar at the
top of the screen.
Note: Unlike most Mac OS X applications in full screen mode, there is no option
to show a menu bar when the mouse is moved to the top of the screen.
Multiple Display Operation
Multiple display screens are supported. With multiple-display systems, when the Moni-
tors preference is set to ALL, the screen on each display can have different View screen
so more elements can be displayed concurrently. For details, see
Hide/Switch
Realtime Rack can be used concurrently with other Mac OS X applications.
• To hide the application so other applications can be seen, use the standard Mac
OS X keyboard shortcut (Command+H).
• To bring Realtime Rack back into the foreground, when it is hidden, click its icon
in the OS X Dock or use the Command+Tab application switching shortcut.
• To bring other running applications to the foreground, use the standard Mac OS X
keyboard shortcut for application switching (Command+Tab).
Quit
Realtime Rack can be closed using either of these methods:
• Select Quit from the application’s View menu (upper left by default), or
• Use the standard Mac OS X keyboard shortcut (Command+Q)
